آموزش ایجاد نوشته در وردپرس

عناوین مطالب
Toggleدر این سری از مقالات آموزش وردپرس قصد داریم، نحوه ایجاد نوشته در وردپرس را به شما آموزش دهیم.
خب برای ایجاد نوشته در وردپرس، ابتدا وارد حساب کاربری خود شده و به پیشخوان وردپرس وارد شوید. در تب دوم بخش “نوشته ها”، چهار زیر منو مشاهده می کنید که شامل: همه نوشته ها، افزودن نوشته، دسته ها و برچسب ها می باشد که در ادامه هر کدام را برای شما توضیح خواهیم داد:
همه نوشته ها: این گزینه، تمامی نوشته هایی که شما ساخته اید را نمایش می دهد، و می توانید با استفاده از این گزینه، نوشته های پیشین خود را مشاهده و ویرایش نمایید.
افزودن نوشته: این گزینه که آموزش امروز ما را شامل می شود، برای ایجاد نوشته در وردپرس استفاده می شود و با استفاده از آن می توانید یک post در سایت خودتان منتشر نمایید.
دسته ها: این گزینه برای اضافه کردن دسته بندی (category)، در وردپرس است که در آموزش های آینده حتماً در مورد آن توضیح خواهیم داد.
برچسب ها: از این گزینه برای مدیریت صفحات tag یا همان برچسب استفاده می شود. در مورد صفحات تگ هم در آموزش های بعدی حتماً توضیح خواهیم داد.
خب حالا که با این بخش ها آشنا شدید، وارد بخش افزودن نوشته می شویم. در این بخش، صفحه ای مانند صفحه زیر برای شما باز می شود.
در بخش افزودن عنوان، شما عنوانی که می خواهید در سایتتان نمایش داده شود را وارد می نمایید. بطور مثال، نوشته ای که الان در حال مطالعه آن هستید ما برایش عنوان آموزش ایجاد نوشته در وردپرس را انتخاب نموده ایم، شما هم می توانید هر عنوانی که می خواهید برای نوشته خود داشته باشید را انتخاب نمایید.
نکته اول: عنوانی که در قسمت “افزودن عنوان” می نویسید، در اکثر قالب های وردپرس، به طور پیش فرض، همان H1 شما خواهد شد، بنابراین هدینگ یا تیتر بعدی که انتخاب می کنید باید H2 باشد. (یک صفحه به هیچ عنوان نباید دو تا H1 داشته باشد)
نکته دوم: عنوانی که در این بخش وارد می کنید، می تواند با عنوانی که در نتایج گوگل، مشاهده می کنید، متفاوت باشد. در این صورت کافی است ابتدا پلاگین yoast seo را نصب کنید و سپس در بخش عنوان سئو “meta title”، عنوانی که می خواهید در صفحه نتایج جستجو نشان داده شود را وارد کنید. (توصیه می کنیم که این کار را انجام دهید، بهتر است H1 با title کمی تفاوت داشته باشد.)
نکته سوم: عنوان سئو یا همان متا تایتل، علاوه بر اینکه باید حاوی کلمه کلیدی باشد، باید جذاب و گیرا باشد. جذابیت عنوان باعث می شود که کاربران بیشتری روی آن کلیک کنند، در نتیجه میزان CTR افزایش می یابد و این خود باعث می شود که گوگل با تحلیل رفتار مخاطبان، به مرور زمان شما را در رتبه های بالاتری نمایش دهد.
بیشتر بخوانید: 4 روش برای تغییر اندازه فونت نوشته ها در وردپرس
در باکس پایین آن، مطلبی که می خواهید برای کاربرتان بنویسید را قرار دهید. تمام محتوایی که در این بخش می نویسید در نوشته شما نمایش داده می شود و کاربران شما آن ها را خواهند دید. بالای این باکس شما جعبه ابزار ویرایشگر وردپرس را مشاهده می کنید که در ادامه بخش های مختلف این قسمت را معرفی خواهیم نمود.
بخش نقطه چین قرمز که در تصویر بالا مشاهده می نمایید، برای ما از 4 بخش تشکیل شده است. اگر شما بجز بخش افزودن پرونده چند رسانه ای سایر بخش ها را نمی بینید، نگران نباشید! چون در حالت ساده وردپرس باید همان بخش مشخص باشد، دو بخش بالایی که به رنگ آبی هستند، برای افزونه ویژوال کامپوزر (visual composer) هستند و بعد از نصب و فعال سازی این افزونه صفحه ساز، به بخش نوشته های شما ایجاد می شوند. در آموزشی جداگانه، این پلاگین را بررسی نموده ایم که می توانید این آموزش را هم مطالعه نمایید.
بخش افزودن پرونده چند رسانه ای: این بخش برای زمانی است که شما قصد دارید محتوای تصویری، یا صوتی، مانند عکس، فیلم، فایل صوتی و … را به نوشته خودتان اضافه نمایید. به طور مثال، زمانی که می خواستیم تصویر بالا را در این مطلب درج کنیم، از این گزینه استفاده کردیم.
نقطه چین آبی که از دو بخش تشکیل شده (دیداری و متن): این بخش شامل دو صفحه مدیریتی مختلف است، در بخش دیداری شما، محتوایی که نوشته اید را بصورت ساده و فارسی مشاهده می نمایید، اما در بخش متن، شما کد های HTML نوشته خودتان را مشاهده می کنید.
بخش انتشار نوشته برای ایجاد نوشته در وردپرس
بخش دومی که در بالا سمت چپ تصویر مشاهده می نمایید، انتشار است که شامل قسمت های مختلفی است. در ادامه هر کدام از این بخش ها را برای شما توضیح خواهیم داد:
ذخیره پیش نویس: این قسمت زمانی استفاده می شود که شما نوشته ای را ایجاد نموده اید، اما بصورت کامل نیست و یا قصد دارید تغییراتی را بعداً برروی آن نوشته ایجاد نمایید، با استفاده از این گزینه می توانید نوشته ای که ایجاد نموده اید را به حالت پیش نویس در بیاورید و بعداً آن را منتشر نمایید.
پیش نمایش: ممکن است زمانی که نوشته ای را ایجاد می نمایید، قصد داشته باشید قبل از انتشار بازبینی نمایید تا اشکالات آن را در صفحه خود وردپرس پیدا کنید، با استفاده از دکمه “پیش نمایش” می توانید محتوایی که نوشته اید را قبل از اینکه منتشر کنید، بر روی سایت ببینید.
وضعیت: در قسمت وضعیت، همانطور که از نامش مشخص است، شما وضعیت نوشته ای که ایجاد کرده اید را مشاهده می کنید، بطور مثال الان که من در حال نوشتن این آموزش هستم، نوشته ی من در حال پیش نویس است و زمانی که آن را منتشر کنم و بر روی سایت قرار بگیرد، وضعیت نوشته به حالت منتشر شده تغییر پیدا می کند.
قابلیت مشاهده: شما می توانید مشخص کنید که چه نوشته ای را تمام کاربران مشاهده نمایند و چه نوشته ای را تنها خودتان مشاهده کنید. با استفاده از این گزینه می توانید نوشته را در حالت عمومی و خصوصی قرار دهید.
انتشار: بعضی وقت ها برایتان پیش می آید که قصد دارید نوشته ای را مثلاً دو روز دیگر منتشر کنید، اما می دانید که در آن روز یا دسترسی به اینترنت ندارید و یا نمی توانید وارد سایتتان شوید، وردپرس برای حل این مشکل بخش انتشار را برای شما قرار داده است. شما می توانید با استفاده از این بخش زمان بندی خاصی را برای سیستم مشخص نمایید تا بصورت خودکار نوشته شما را در سایت قرار دهد و دیگر نیازی به انجام این کار بصورت دستی نباشد.
سئو: ممکن است شما بخش سئو را مشاهده نکنید، زیرا این بخش زمانی فعال می شود که شما از افزونه Yoast SEO استفاده نمایید، در صورتی که این پلاگین را برروی سایت نداشته باشید، این بخش برای شما نمایش داده نمی شود.
دسته های نوشته
با استفاده از این بخش که در سمت چپ صفحه مشاهده می کنید، شما می توانید مشخص کنید که نوشته هایتان در کدام دسته بندی ها نمایش داده شوند. در این قسمت هم با استفاده از دکمه افزودن دسته تازه می توانید بصورت سریع یک دسته بندی برای نوشته هایتان بسازید.
برچسب نوشته ها
قسمت برچسب نوشته ها، در سمت چپ صفحه و زیر دسته ها قرار دارد. با استفاده از این بخش، شما می توانید برای هر یک از نوشته هایتان برچسب یا همان tag انتخاب نمایید. کاربرد تگ هم زمانی است که یکی از کاربران شما به دنبال تمام مطالب یک مبحث است، بطور مثال در این مقاله اگر ما برچسب وردپرس را انتخاب نماییم، بعد از کلیک کاربر برروی این برچسب، تمام نوشته هایی که برچسب وردپرس دارند را نشان می دهد. استفاده درست از برچسب ها می تواند در سئو بسیار مناسب باشد و در بخش آموزش سئو ما این مطالب را به طور کامل توضیح داده ایم.
تصویر شاخص نوشته
آخرین بخش و یکی از مهم ترین بخش های نوشته در وردپرس تصویر شاخص است، این تصویر در حقیقت تصویر اصلی نوشته شماست که در سایت، گوگل و … نمایش داده می شود. با استفاده از این بخش، شما می توانید تصویری که قصد دارید برای مطلبتان در سایت نمایش داده شود را مشخص نمایید.
بعد از پر کردن بخش های مشخص شده، شما می توانید با استفاده از دکمه “انتشار”، نوشته خودتان را در سایتتان منتشر نمایید.
این هم از آموزش ایجاد نوشته در وردپرس. امیدواریم این مطلب برایتان مفید واقع شود، در صورتی که سوالی در مورد انتشار و ایجاد نوشته در وردپرس داشتید و یا برای طراحی سایت وردپرسی در تهران نیاز به مشاوره و خدمات بود، در زیر همین مطلب بپرسید.


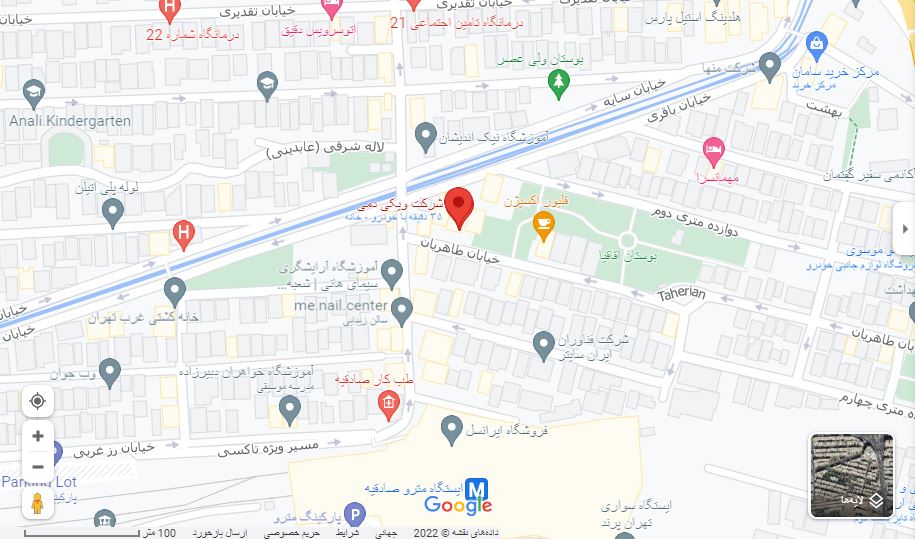
دیدگاهتان را بنویسید