آموزش نصب وردپرس در سی پنل و راه اندازی آن (تصویری)
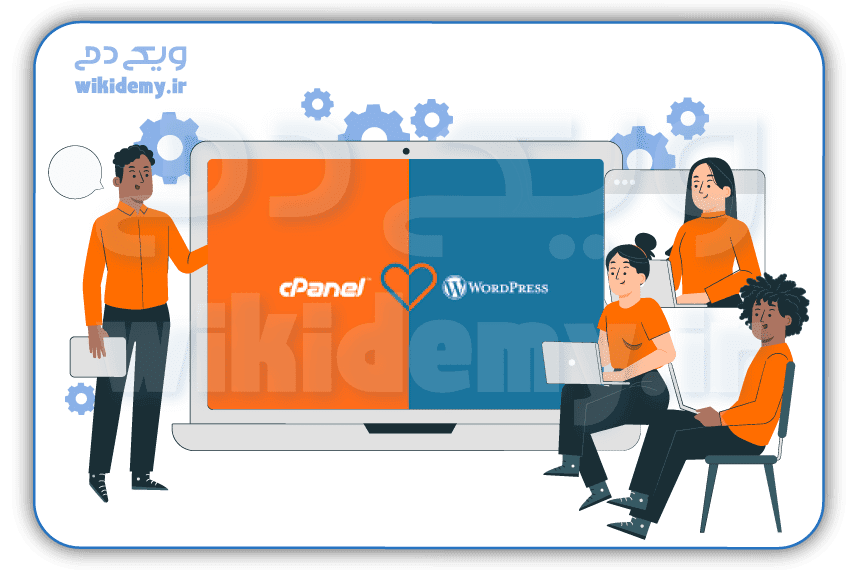
عناوین مطالب
Toggleدر این قسمت از سری آموزش های وردپرس، قصد داریم در مورد نحوه راه اندازی و نصب وردپرس را به شما آموزش دهیم. در اینترنت آموزش های مختلفی، در مورد نحوه راه اندازی و نصب وردپرس موجود است، اما ما قصد داریم آموزش نصب وردپرس را به سادهترین صورت ممکن بیان کنیم. پس همراه ویکی دمی باشید:
دانلود فایل وردپرس
برای نصب وردپرس روی هاست و دامنه ای که خریداری نموده اید، ابتدا باید فایل هسته وردپرس را از سایت wordpress.org دریافت نمایید. همیشه از آخرین نسخه وردپرس استفاده نمایید تا سایتتان دچار مشکلات امنیتی نشود.
تذکر مهم: تا جایی که امکان دارد، فایل اصلی وردپرس را از سایت اصلی دریافت نمایید، زیرا ممکن است در سایت های دیگر داخل فایل اصلی، کدهایی را قرار داده باشند و به سایت شما آسیب وارد کنند.
مطالب مرتبط: آموزش افزایش حجم آپلود در وردپرس با 4 روش
آموزش نصب وردپرس در سی پنل
ما قصد داریم با آموزش نصب وردپرس در سی پنل همراه شما باشیم. البته از هر سیستم دیگری که استفاده کنید هم روش به همین شکل است، ولی با کمی تفاوت. فایلی که از سایت wordpress دانلود می کنید، با فرمت ZIP خواهد بود، بعد از دانلود به محیط cpanel خودتان مراجعه نمایید و فایل دانلود شده را در بخش file manager و در پوشه ی public_html آپلود نمایید.
بعد از اینکه آپلود شد، فایل را از حالت فشرده، خارج نمایید (extract). وارد پوشه WordPress شوید، و تمام فایل هایی که در آن پوشه قرار دارند را انتخاب نمایید، سپس به یک پوشه قبل تر یعنی فایل public_html منتقل نمایید.
بعد از انتقال کامل فایل ها، به این پوشه آدرس سایتتان را وارد نمایید. اگر تمام مراحل را درست انجام داده باشید، با صفحه ی زیر رو به رو خواهید شد.
در صفحه ای که مشاهده می نمایید، زبان فارسی را انتخاب نمایید و بر روی دکمه ادامه کلیک نمایید. توجه داشته باشید، زبانی که انتخاب می کنید، زبان اصلی سایت خواهد بود و تنظیمات سایت از این به بعد به صورت فارسی نمایش داده می شود و سایت از راست به چپ مرتب خواهد شد.
مطالب مرتبط: آموزش ایجاد نوشته در وردپرس
صفحه بالا، اطلاعات کلی در مورد چیز هایی که برای نصب وردپرس نیاز دارید را به شما می گوید، بر روی دکمه “بزن بریم!” کلیک نمایید تا وارد مرحله بعدی شوید.
همان طور که در صفحه ی بالا مشاهده می کنید، از شما اطلاعات پایگاه داده (database)، نام کاربری و کلمه عبوری که در پایگاه داده ساخته اید را می خواهد. اگر در ساخت پایگاه داده در Cpanel مشکل دارید آموزش ساخت پایگاه داده در cpanel را دنبال نمایید.
بعد از ساخت database، تمامی فیلد ها را تکمیل کرده و بر روی دکمه “بفرست” کلیک کنید. اگر همه چیز درست انجام شده باشد، به صفحه بعدی منتقل خواهید شد.
در غیر این صورت، با خطای زیر مواجه خواهید شد:
“احتمالاً نام کاربری یا رمز عبور شما در پروندهیwp-config.phpاشتباه است، یا ارتباط با پایگاه داده به هر دلیلی درlocalhostبرقرار نیست. ممکن است پایگاه دادهٔ شما در دسترس نباشد.”
این خطا نشان دهنده این است که اطلاعات پایگاه داده و نام کاربری را به درستی وارد نکرده اید.
اگر اطلاعات درست وارد شده باشد، با پیام زیر مواجه می شوید:
“خب، رفیق! دیگه تو این مرحله از نصب کار شما انجام شد و وردپرس میتونه با پایگاه داده ارتباط برقرار کنه، اگه آمادهای، وقتش شده که…”
بر روی دکمه “راه اندازی” نصب کلیک نمایید و وارد صفحه بعدی شوید.
مطالب مرتبط: معرفی ۹ افزونه سئو وردپرس برتر در سال ۲۰۱۹
صفحه بالا، اطلاعات ادمین سایت وردپرسی شما را دریافت می کند. در ادامه هر کدام را جداگانه توضیح می دهیم:
عنوان سایت: در این بخش عنوانی که قصد دارید صفحه اصلی شما داشته باشد را وارد نمایید.
نام کاربری: نامی که می خواهید از این پس با آن، وارد محیط ادمین سایتتان شوید را وارد نمایید.
رمز عبور: در این قسمت، کلمه عبوری که می خواهید با آن وارد سایت شوید را بنویسید. سعی کنید پسوردتان سخت باشد، زیرا هر کسی که این password را داشته باشد می تواند به سایت شما دسترسی داشته باشد و اطلاعات آن را ویرایش نماید.
ایمیل شما: در این قسمت، ایمیلی که قصد دارید سایت را با آن بسازید، وارد کنید. حتماً ایمیلی را وارد نمایید که به آن دسترسی داشته باشید، تا در صورت وجود مشکل، بتوانید به سایتتان دسترسی پیدا نمایید.
نمایش به موتور های جستجو: اگر این گزینه را فعال نمایید، در بخش robots.txt سایت شما، عبارت “No index” قرار خواهد گرفت . در این صورت، سایت شما برای موتور های جستجو قابل مشاهده نیست. فایده این کار، زمانی است که سایت شما در حال ساخت است و نمی خواهید که ربات های گوگل، سایت شما را در حالتی که هنوز ساخته نشده، ایندکس نمایند و در نتایج جستجو نمایش دهند. سایتی که کامل نشده، می تواند بر سئو سایت تاثیر منفی داشته باشد. در صورتی که علاقه مند به یادگیری سئو هستید، می توانید به مقالات آموزش سئو در سایت ویکی دمی مراجعه نمایید.
بعد از پر کردن موارد خواسته شده، بر روی “راه اندازی وردپرس” کلیک نمایید.
تمام! سایت وردپرسی شما نصب و راه اندازی شد.
بعد از اتمام آموزش نصب وردپرس، با وارد کردن آدرس سایتتان در مرورگر، وارد سایت وردپرسی خواهید شد. به همین سادگی، شما سایت وردپرسی خود را ساختید. برای دسترسی به صفحه ادمین، بعد از زدن آدرس سایت عبارت “wp-admin/” یا “admin/” را وارد نمایید. بطور مثال: wikidemy.ir/admin ، سپس با وارد کردن نام کاربری و کلمه عبوری که در مرحله آخر انتخاب نموده بودید، می توانید وارد صفحه مدیریتی وردپرس شوید.
امیدواریم این آموزش نصب وردپرس برایتان مفید بوده باشد. شما می توانید سایر آموزش های وردپرس را هم در سایت ویکی دمی مشاهده نمایید. در صورتی که سوالی در مورد نحوه راه اندازی و نصب وردپرس داشتید، در زیر همین مطلب بپرسید تا تیم پشتیبانی ویکی دمی شما را راهنمایی کنند.
4 Comments
به گفتگوی ما بپیوندید و دیدگاه خود را با ما در میان بگذارید.


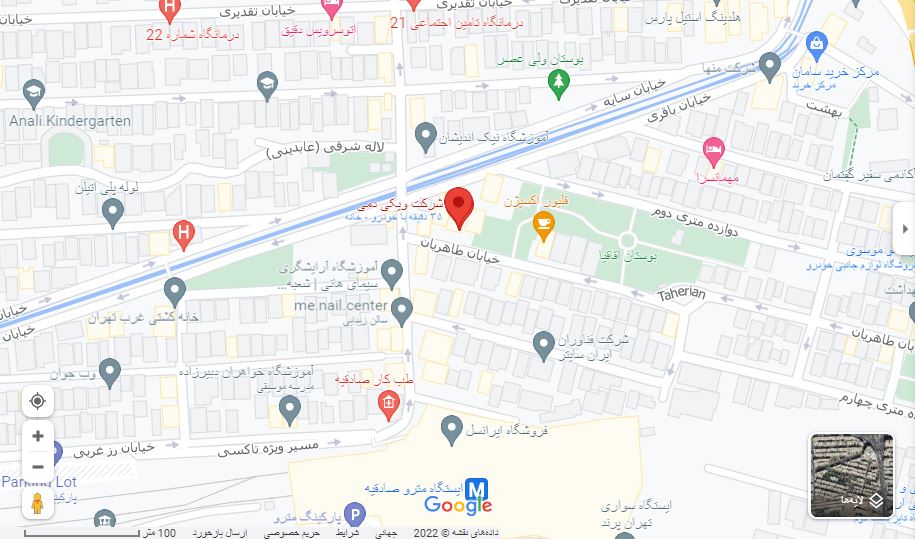
سلام ممنون از آموزشتون فقط ببخشید امکان داره که آموزش ویدئویی هم قرار بدید برای نصب وردپرس؟
سلام ممنون از همراهیتون بله حتماً ویدئو آموزش نصب و راه اندازی وردپرس هم در سایت قرار داده می شود
سلام
خیلی خوب بود واقعا و خیلی ساده نصب وردپرس رو توضیح داده بودین
من یه چند جا دیدم و شنیدم که برای نصب وردپرس از بسته نصبی آسان استفاده میکنن و نمیدونم این چیه
ممنون میشم در این مورد توضیح بدین
بسته نسبی آسان معمولا برای قالب های وردپرسی ساخته میشه و نه برای نصب وردپرس
اما هنگامی که شما میخواید یک قالب را با بسته نصبی آسان روی هاست خودتون قرار بدین دیگه نیازی نیست اقدام به نصب وردپرس کنید
کافیه فقط یک دیتا بیس بسازید و شروع به نصب بسته نصبی آسان کنید ، چون خود این بسته نصبی آسان وردپرس را هم برای شما نصب میکنه