رفع خطای FTP در وردپرس چگونه است؟ (راهنمای تصویری)

عناوین مطالب
Toggleمنظور از خطای FTP در وردپرس چیست؟ چگونه می توان آن را رفع کرد؟ بسیاری از اوقات شما با تصاویری برخورد می کنید که آپلود کننده کتابخانه رسانه های وردپرس به طور منظم آن را برش نمی دهد، یا با یک فایل انبوه کار می کنید که نمیتوانید آن را بدون رعایت حداکثر حد مجاز آپلود، از طریق آپلودکننده کتابخانه رسانه وردپرس آپلود کنید. در واقع، برخی از سایت های وردپرس دارای محدودیت آپلود 2 مگابایتی هستند که به راحتی می توان از آنها برای آپلود تصاویر با وضوح بالا استفاده کرد. در این مقاله در ویکی دمی ، قصد داریم به طور کامل و تصویری، رفع خطای FTP در وردپرس را آموزش دهیم.
فرقی ندارد که آیا می خواهید صدها عکس را آپلود کنید یا فقط چند فایل بزرگ را. FTP، اغلب روش ساده تری را نسبت به داشبورد وردپرس برایتان فراهم می کند.
منظور از خطای FTP در وردپرس چیست؟
ممکن است قبلاً متوجه شده باشید، خطای FTP در وردپرس زمانی اتفاق می افتد که شما نمی توانید فایل ها را بر روی سرور خود آپلود کنید و از آن ها در سایت وردپرس خود استفاده کنید. نگران نباشید، هنوز هم راهی برای انجام آن وجود دارد و من قصد دارم چگونگی این کار را در این مقاله به شما نشان دهم!
می خواهیم دلیل اینکه چرا فایل های آپلود شده شما از طریق FTP در وردپرس نمایش داده نمی شوند را توضیح می دهیم.
اگر قبلا سعی کرده اید فایل ها را از طریق FTP به کتابخانه رسانه وردپرس خود آپلود کنید، ممکن است اشتباه نکنید که چرا فایل ها در کتابخانه رسانه های شما نمایش داده نمی شوند.
برای رفع خطای FTP در وردپرس چه کارهایی باید انجام دهیم؟
برای رفع خطای FTP در وردپرس و برای اینکه شما بتوانید از فایل های رسانه ای داخل داشبورد وردپرس خود استفاده کنید، این فایل ها باید در وردپرس ثبت شوند.
هنگامی که فایل ها را از طریق FTP آپلود می کنید، آنها را بر روی سرور قرار می دهید، اما شما هیچ کاری برای ثبت آنها در سایت وردپرس انجام نمی دهید. برای ثبت آنها با سایت وردپرس خود و استفاده از آنها را در کتابخانه رسانه ای خود شروع کنید، باید چند مرحله دیگر را انجام دهید.
کل فرآیند به این صورت است:
چگونه فایل های انبوه را از طریق FTP در وردپرس آپلود کنیم؟
برای اینکه این کار تا جای ممکن کمک کننده باشد، در شروع، چگونگی بارگذاری فایل ها به سرور خود از طریق FTP را می آموزیم.
اگر قبلاً فایل ها را از طریق FTP بر روی سرور خود آپلود کرده اید، می توانید با کلیک بر روی اینجا مستقیماً به مرحله 3 بروید، جایی که می توانید این فایل ها را به سایت وردپرس خود وارد کنید.
مرحله 1: از طریق FTP به سایتتان وصل شوید.
برای اتصال به سایت از طریق FTP، شما به موارد نیاز دارید:
- نام کاربری و رمز عبور FTP تان. اگر شما این دو را نمی دانید، می توانید آنها را از میزبان خود دریافت کنید (به اسناد و مدارک میزبان خود مراجعه کنید و یا با بخش پشتیبانی آن تماس بگیرید).
- برنامه FTP : FileZilla یک گزینه رایگان خوب است. من از این برنامه برای آموزش از طریق تصاویر استفاده خواهم کرد.
وقتی که این دو مورد فراهم شدند، برنامه FTP خود را باز کرده و اطلاعات خود را در بالا وارد کنید:
در اینجا معنی جعبه های ورودی متفاوت را ارائه می کنیم:
- میزبان (host URL): نام واقعی وب سایت شما (یا آدرس IP سرور شما)
- نام کاربری (Username): نام کاربری حساب FTP شما، که از میزبان خود دریافت می کنید.
- رمز عبور (Password): رمز عبور حساب FTP شما، که از میزبان خود دریافت می کنید.
- پورت (Port): معمولاً شما می توانید این را به عنوان پیش فرض ذخیره کنید، اما گاهی اوقات میزبان شما یک پورت متفاوت را مشخص می کند.
بعد از اتمام موفقیت آمیز این مرحله، باید چیزی شبیه به این پنجره را ببینید:
مرحله 2: آپلود فایل ها در پوشه wp-content / uploads
برای آپلود فایل ها در سایت وردپرس شما باید پوشه wp-content / uploads را در سرور خود باز کنید.
برای انجام این کار از درخت پوشه در برنامه FTP خود استفاده کنید:
حالا می توانید فایل های خود را مستقیما به این پوشه آپلود کنید یا:
- از پوشه های تاریخ که وردپرس به طور خودکار ایجاد می کند، استفاده کنید.
- پوشه خود را ایجاد کنید.
فرقی ندارد که فایل های خود را در پوشه آپلود یا در یک پوشه زیرمجموعه آن آپلود کنید.
برای آپلود فایل ها، آنها را فقط از برگه Local site به Remote site بکشید:
مرحله 3: پلاگین رایگان Add From Server را نصب کنید
در این مرحله، فایل هایی که می خواهید آپلود کنید باید بر روی سرور شما باشد. اما اگر سعی کنید آنها را در کتابخانه رسانه خود پیدا کنید، موفق نمی شوید:
بیایید این موضوع را حل کنیم. برای ثبت فایل هایی که آپلود کرده اید، شما نیاز به یک پلاگین رایگان با نام Add From Server دارید.
این افزونه در وب سایت WordPress.org فهرست شده است، بنابراین شما می توانید با جستجوی آن، از طریق داشبورد خود نصبش کنید:
مرحله 4: وارد کردن فایل ها به کتابخانه رسانه وردپرس با استفاده از Add From Server
هنگامی که افزونه Add From Server را نصب کرده و فعال کردید، به Media → Add From Server بروید تا به رابط آن دسترسی پیدا کنید.
ابتدا باید لیستی از تمام پوشه ها یا فایل های موجود در پوشه wp-content خود مشاهده کنید. برای دسترسی بر روی Uploads/folder کلیک کنید
سپس، پوشه ای را که فایل های خود را از طریق FTP در آن آپلود کرده اید، باز کنید.
وقتی که شما در آن پوشه هستید، باید یک لیست از تمام فایل هایی را که از طریق FTP آپلود کرده اید را مشاهده کنید:
از چک باکس ها برای انتخاب:
- تمام فایل ها
- فایل های فردی
استفاده کنید. سپس روی دکمه Import کلیک کنید:
بسته به تعداد فایلهایی که دارید، روند کار ممکن است کمی طول بکشد. اما پس از اتمام، شما باید پیام موفقیت را ببینید و همچنین متوجه خواهید شد که در حال حاضر، تمام اندازه های تصاویر پیش فرض وردپرس در این پوشه وجود دارد:
و تمام! اکنون می توانید از این فایل ها در کتابخانه رسانه خود استفاده کنید:
از WP-CLI به عنوان پلاگین جایگزین Add From Server استفاده کنید.
این روش، برای افراد مبتدی مناسب نیست. اما اگر شما توسعه دهنده هستید و با WP-CLI آشنا هستید، می توانید از دستورات WP-CLI، برای ثبت فایل ها در سرور خود برای کتابخانه رسانه خود استفاده کنید.
به طور خاص، شما باید از دستور wp media import command استفاده کنید.
نکته خوب در مورد این روش، این است که نسبت به Add From Server انعطاف پذیری بیشتری از خود نشان می دهد. با این کار می توانید:
- به طور خودکار عنوان، کپشن یا متن ALT را به فایل ها اختصاص دهید.
- فایل ها را به یک پست خاص ضمیمه کنید.
- فایل ها را از وب سایت های دیگر به کتابخانه رسانه های خود وارد کنید (به جای اینکه فقط فایل ها در سرور خود ذخیره کنید)
و همچنین می توانید از Regex برای برنامه نویسی جهت انتخاب فایل هایی که دارای معیارهای خاص باشند، استفاده کنید.
اگر از لحاظ فنی آگاه هستید، برای استفاده از این روش، به موارد زیر نیاز دارید:
- یک میزبان که از WP-CLI پشتیبانی می کند (بیشتر میزبان های وردپرس از این برنامه پشتیبانی می کنند).
- دستور wp media import command
راه حل های دیگر برای بارگذاری فایل های انبوه به وردپرس
اگر همچنان با خطای FTP در وردپرس مواجه می شوید و نمی توانید به سایت خود از طریق FTP متصل شوید، دو راه دیگر برای آپلود فایل ها به سایت وردپرس شما وجود دارد.
آنها در مقایسه با روش FTP خیلی انعطاف پذیر نیستند. اما در بعضی موارد، هنوز هم می توانند راحت تر از استفاده منظم آپلود کننده رسانه های وردپرس باشند.
از مدیریت فایل cPanel و پلاگین Add From Server استفاده کنید
اگر میزبان شما از cPanel استفاده می کند، به عنوان یک جایگزین برای FTP، می توانید فایل ها را از طریق مدیریت پرونده cPanel آپلود کنید.
این گزینه خوبی برای آپلود فایل های انبوه نیست، اما اگر یک پوشه بزرگ داشته باشید که حجم آن از محدوده آپلود سایت خود در وردپرس بالاتر است، می تواند مفید واقع شود.
برای دسترسی به آن، گزینه مدیریت فایل را در داشبورد cPanel خود ببینید:
سپس، شما توانید از دکمه Upload برای آپلود فایل ها استفاده کنید (البته یک فایل در هر زمان، به همین دلیل است که این روش برای آپلود های انبوه مفید نیست):
هنگامی که فایلها را در پوشه wp-content / uploads خود آپلود میکنید، می توانید از Add From Server استفاده کنید تا آنها را وارد سایت وردپرس کنید.
از Media Upload توسط Zip Plugin استفاده کنید
به عنوان جایگزین دیگر، Upload Media by Zip یک پلاگین رایگان است که به شما اجازه می دهد فایل های ZIP را به طور مستقیم در کتابخانه رسانه وردپرس خود آپلود کنید.
این پلاگین با فایل های بزرگ (و یا محدود کردن آپلود سایت خود در وردپرس) کمک نمی کند، اما این روش برای بارگذاری انبوه فایل های کوچکتر مفید است.
اساساً، این پلاگین به شما اجازه می دهد که یک پوشه ZIP شامل دسته ای از تصاویر مختلف را آپلود کنید. سپس، پوشه ZIP را باز می کند، تمام آن تصاویر (یا سایر فایل های رسانه ای) را استخراج می کند و آنها را به کتابخانه رسانه های خود اضافه می کند.
برای استفاده از آن، پلاگین رایگان را نصب و فعال کنید.
پس از آن، در ویرایشگر وردپرس خود، دکمه Upload and activate the free plugin را مشاهده خواهید کرد:
وقتی روی آن کلیک کردید:
- فایل ZIP را در رایانه خود انتخاب کنید.
- پس از اتمام فرآیند، انتخاب کنید که فایل ZIP را حذف کنید یا خیر.
برای شروع فرآیند، روی گزینه Upload and Extract کلیک کنید.
سپس، شما باید یک پیام موفقیت و همچنین یک گزینه برای وارد کردن آن فایل ها را در پست خود ببینید:
امیدواریم این مقاله برای رفع خطای FTP در وردپرس ، برایتان مفید بوده باشد. برای یادگیری بهتر مباحث مربوط به وردپرس، می توانید به صفحه آموزش وردپرس مراجعه کنید.


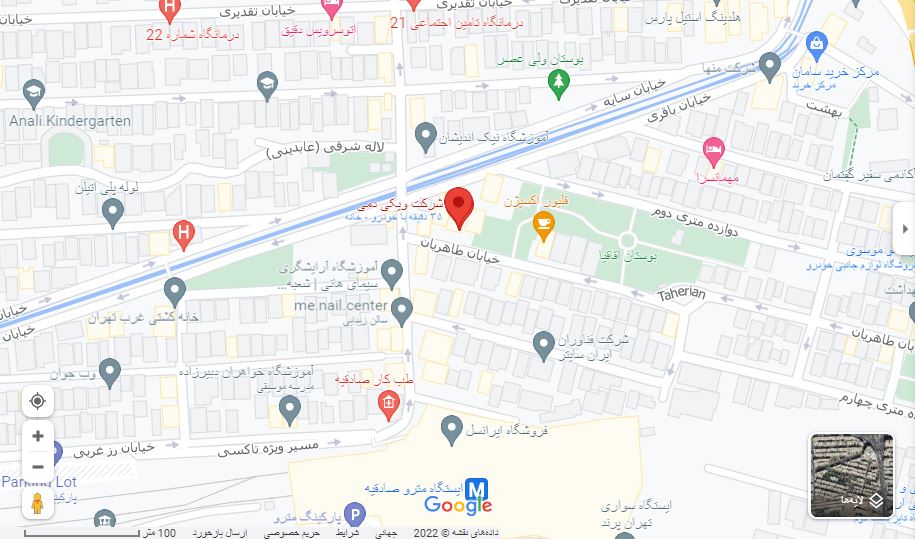
دیدگاهتان را بنویسید