آموزش نصب گوگل آنالیتیکس در وردپرس
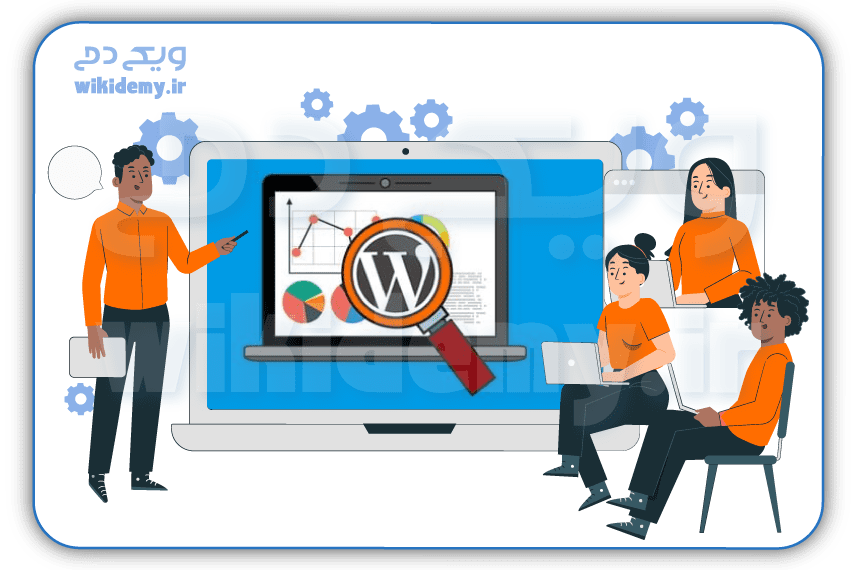
عناوین مطالب
Toggleدر این مقاله به صورت کامل آموزش نصب گوگل آنالیتیکس یا گوگل آنالیز در وردپرس را آموزش می دهیم. برای یادگیری جامع گوگل آنالیز میتونید وارد صفحه آموزش آنالیتیکس شوید. همچنین با شرکت در دوره آموزش گوگل آنالیتیکس، می توانید کار با این ابزار فوق العاده را بیاموزید.
آموزش نصب گوگل آنالیتیکس
https://player.arvancloud.com/index.html?config=https://wikidemy.arvanvod.com/ovk20ejQ7g/O87roAJzD3/origin_config.json
در این ویدیو آموزشی، شما به صورت کامل با نصب گوگل آنالیتیکس آشنا خواهید شد. این ویدیو به زیان فارسی بوده و تهیه شده توسط تیم ویکی دمی می باشد.
با نصب گوگل آنالایتیک در وردپرس و یا هر پلت فرم و cms دیگری، شما می توانید اطلاعات مفیدی از وبسایت خود بدست آورید و به راحتی آنها را آنالیز کنید. اگر در مراحل نصب و فعال سازی گوگل آنالیتیکس دچار مشکل هستید، اصلا جای نگرانی وجود ندارد. در این مقاله می خواهیم آموزش نصب گوگل آنالیتیک در وردپرس و روی وب سایت شما را به طور کامل برایتان شرح دهیم. اما ابتدا بهتر است اول بدانید که اصلا چرا به نصب گوگل آنالیز نیاز داریم؟
چرا به نصب گوگل آنالیتیکس نیاز داریم؟
تمامی افرادی که وب سایت دارند، چه برای استفاده شخصی و چه کسب و کار، نیاز به نصب گوگل آنالیتیکس جهت آنالیز بهتر سایتشان دارند. با نصب انالیتیکس در وردپرس و یا وب سایت خود، شما می توانید جواب سوالات زیر را بیابید.
- چند نفر از وبسایت من دیدن کرده اند؟
- بازدیدکننده های وبسایت از کدام کشورند؟
- آیا به یک وبسایت mobile-friendly نیاز دارم؟ (این وبسایت، مخصوص کاربرانی که از موبایل استفاده می کنند طراحی شده است)
- کدام سایت ها برای وبسایت من بازدیدکننده می فرستند؟
- چه تاکتیک های مارکتینگی بیشترین بازدیدکننده را به سایت من فرستاده است؟
- محبوب ترین صفحات سایت من کدامند؟
- چه تعداد از کاربران وارد شده به سایت من به مشتری تبدیل شده اند؟
- کاربرهای سایت من از کجا آمدهاند؟
- چطور میتوانم سرعت عملکرد سایت را بهبود ببخشم؟
- کاربرهای من از کدام محتوای وبلاگم بیشتر خوششان می آید؟
- کاربران من بیشتر در کدام صفحات رفته اند؟
- کاربران در کدام صفحات بیشتر مانده اند؟
- کاربران از کدام صفحه سایت خارج شده اند؟
- و…
البته گوگل آنالیتیکس میتواند به سوال های خیلی بیشتری پاسخ دهد، اما این سوال ها، متداول ترین سوال هایی هستند که برای کسانی که سایت دارند پیش می آید. علاوه بر این، توسط این ابزار شما می توانید مارکتینگ سایت خود را بهبود دهید. برای مثال شما می توانید با ایجاد goal در گوگل آنالیتیکس، بفهمید چه تعداد از کاربران سایت شما به مشتری تبدیل شده اند و یا چیز هایی از این قبیل. اما قبل از هرچیز شما نیاز دارید که این ابزار را بر روی سایت خود راه اندازی نمایید. در ادامه آموزش نصب گوگل آنالیز در وردپرس را به طور کامل توضیح داده ایم.
نحوه راه اندازی و نصب گوگل آنالیز در وردپرس چگونه است؟
برای نصب گوگل آنالیتیکس، قبل از هر چیز شما نیاز به یک اکانت گوگل یا همان جیمیل (G-mail) دارید. اگر جیمیلی دارید که از آن برای سرویس هایی همانند گوگل درایو، تقویم گوگل، گوگل پلاس ، یوتیوب و … استفاده میکنید، میتوانید برای راه انداری گوگل آنالیتیکس نیز از همان جیمیل استفاده کنید. در غیر این صورت باید یک اکانت گوگل جدید بسازید. برای نصب گوگل آنالیتیکس در وردپرس و یا بر روی سایت خود، مراحل زیر را دنبال کنید.
توجه کنید این اکانت گوگل، باید اکانتی باشد که بخواهید برای مدت طولانی از آن استفاده نمایید و پسورد آن را نباید فراموش کنید یا به کسی بدهید، البته که همیشه میتوانید اجازه ی دسترسی به google analytics خود را به دیگران بدهید، اما نباید اجازه کنترل کامل به آن را به کسی بدهید.
نکته مهم: اجازه ندهید هیچ طراح، توسعه دهنده و میزبان سایتی، گوگل آنالیتیکسِ سایت شما را با اکانت گوگل (جیمیل) خود راه اندازی کند. چون اگر به هر دلیلی از هم جدا شوید او می تواند همه داده های گوگل آنالیتیکس شما را با خود ببرد و شما مجبور می شوید همه چیز را از اول شروع کنید.
۱- راه اندازی اکانت گوگل آنالیتیکس
اولین مرحله برای نصب گوگل آنالیتیکس در وردپرس ، ایجاد و راه اندازی اکانت و یا حساب می باشد.
ابتدا بر روی لینک مقابل Google Analytics کلیک کنید.
اگر شما در جیمیل خود لاگین نباشید، ابتدا صفحه ای برای شما باز خواهد شد که به اکانت گوگل خود وارد شوید. با وارد کردن آدرس ایمیل و پسورد، به صفحه ای منتقل می شوید که به طور خلاصه مراحل مورد نیاز برای راه اندازی گوگل آنالیز را توضیح داده است و در سمت راست صفحه دکمه Sign Up وجود دارد. (اگر در جیمیل لاگین باشید، مستقیم به همین صفحه منتقل می شوید.)
بعد از این که وارد این صفحه شدید، روی دکمه Sign up کلیک کنید تا به مرحله بعدی نصب گوگل آنالیتیکس منتقل شوید.

بعد از اینکه بر روی دکمه Sign up کلیک کردید، به صفحه ای منتقل می شوید که در آن با تکمیل اطلاعات سایت خود، می توانید یک اکانت بسازید. در ادامه توضیح داده ایم که در هر فیلد، چه چیزی باید بنویسید.

Account Name: اسم اکانت می تواند کاملا یک اسم دلخواه باشد. شما حتی می توانید اسم اکانت خود را با اسم سایت خود یکی بگذارید. یا می توانید هر اسم دیگری بگذارید که هر موقع آن را دیدید بدانید مربوط به کدام سایت شماست. هم چنین شما می توانید یک اکانتی بسازید که یک مجموعه سایت را در بر بگیرد (این کار را بعد از ساخت اکانت توسط دکمه create property می توانید انجام دهید).
Website Name: در این فیلد اسم وب سایتی که می خواهید برای آن اکانت گوگل انالیتیکس نصب کنید بنویسید.
Website URL: در این فیلد URL و یا آدرس وبسایت خود را بدون http و یا https وارد کنید.
Industry Category: در این قسمت شما مرتبط ترین دسته بندی به وب سایت خود را انتخاب می کنید. اگر هیچ دسته بندی ای مرتبط با بیزینس و یا وب سایت شما نبود، گزینه other را انتخاب کنید.
گوگل آنالیتیکس برای سازمان دادن حساب شما، نوعی دسته بندی که هر عضو زیرمجموعه ی عضو پیشین خود است، پیشنهاد میکند. شما میتوانید با یک حساب گوگل (جیمیل) تا ۱۰۰ اکانت یا حساب گوگل آنالیتیکس بسازید. هم چنین میتوانید در یک حساب گوگل آنالیز، تا ۵۰ وبسایت را اضافه کرده و آن را اداره کنید.
نکاتی برای ایجاد یا ساخت حساب گوگل آنالیتیکس:
نکاتی که برای ایجاد حساب و نصب گوگل آنالیتیکس در وردپرس به آن ها نیاز دارید به شرح زیر است. برای مثال:
۱- اگر فقط یک وبسایت دارید، نیاز به ساخت یک حساب گوگل آنالیتیکس دارید.
۲- اگر دو وبسایت دارید، مثلا یکی برای استفاده شخصی و دیگری برای کسب و کار، شاید بخواهید دو حساب گوکل آنالیتیکس داشته باشید که یکی را برای مثال در بخش “Account Name” به نام “بیزینس” نام گذاری کنید و دیگری را “شخصی” نام گذاری کنید. در اینصورت، شما می توانید در حساب “بیزینس” وبسایت/های بیزینسی خود را راه اندازی کنید و در حساب “شخصی”، وبسایت/های شخصی خود را راه اندازی کنید.
۳- اگر بیزینسهای مختلفی دارید، اما کمتر از ۵۰ تا هستند و هر کدام یک وبسایت دارند، شاید بخواهید همه را در یک حساب بیزنسی بیاورید و یک حساب شخصی جداگانه هم برای وبسایت های شخصی تان داشته باشید.
۴- اگر چندین کسب و کار دارید و هر یک از آنها دارای ده ها وبسایت است و مجموع این وبسایتها بیش از ۵۰ تا است، ممکن است بخواهید هر کسب و کار را تحت حساب خودش قرار دهید، مانند حساب “بیزینس”، حساب “بیزینس ۲” و همینطور تا انتها … .
هيچ روش درست يا غلطی برای ساخت و راه اندازی حساب گوگل آناليتيكس شما وجود ندارد. موضوع فقط نحوه سازماندهی سايت های شماست. شما هميشه ميتوانيد حساب های خودتان را تغيير نام دهيد. توجه داشته باشيد كه نميتوانيد وبسایتی که متعلق به يك حساب گوگل آناليتيكس است را به حساب ديگري انتقال دهيد. برای این کار، شما بايد يک وبسایت جديد را در حساب جديد راه بیندازید و داده هاي قبلی ای كه از وبسایت اصلی اوليه جمع آوري كرده ايد را حذف كنيد.
براي راهنمايي مبتديان، ما فرض ميكنيم شما يك وبسايت داريد و فقط به يک حساب کاربری نياز داريد. تنظيمات به گونه ی زير خواهند بود.
در عكس زير شما قابلیت آن را دارید که بفهمید داده هاي گوگل آناليتيكس شما، كجا به اشتراك گذاشته ميشوند.

۲- كد رديابي خود را دریافت كنيد (Tracking Code)
بعد از پر کردن اطلاعات سایت، مرحله ی بعدی برای نصب گوگل آنالیتیکس در وردپرس، دریافت قطعه کدی است که به آن کد ردیابی یا Tracking Code گفته می شود. این قطعه کد را باید در محل به خصوصی از کدهای سایت خود وارد کنید. برای این کار، ابتدا روی دكمه ي get tracking ID كليک كنيد. براي شما پنجره اي از شرايط و ضوابط باز ميشود كه بايد موافقت كنيد ( I agree). سپس شما می توانید کد رذیابی سایت خود را دریافت کنید.

به بخش Tracking Code رفته و کد را کپی نمایید.
این کد بايد روي تمامي صفحات وبسايت شما نصب شود. بهترین محل برای قرار دادن این کد، در ریشه قالب و در بخش <head> سایت شما می باشد. اگر از سایت وردپرسی استفاده می کنید، می توانید این کد را در بخش نمایش، ویرایشگر پوسته، در فایل header.php و در داخل تگ <head> قرار دهید.
همچنین می توانید با استفاده از پلاگین Genesis Framework، در بخش header and footer این کد را قرار دهید مانند تصویر زیر:

اگر فروشگاه Shopify e-Commerce دارید، به تنظیمات فروشگاه آنلاین بروید و کد ردیابی خود را در جايي كه مشخص شده است، وارد كنيد.

اگر در تامبلر بلاگ داريد، بر روی دکمه ویرایش تم در سمت راست بالای وبلاگ خود کلیک کنید و سپس فقط شناسهی گوگل آنالیتیکس را در تنظیمات خود وارد کنید.
یا اگر در بلاگفا (blogfa)، وبلاگ ساخته اید، در بخش ویرایش قالب، کد را در تگ <head> قرار دهید.
همان طور که می بینید آموزش نصب گوگل آنالیتیکس با توجه به پلت فرم (سیستم content management ،website builder، e-commerce software و غیره…)، تم و افزونه ها متفاوت میباشد. شما باید بتوانید با سرچ کردن برای پلت فرمتان، دستورالعمل های ساده برای چگونگی نصب گوگل آنالیتیکس پیدا کنید. در صورتی که با نصب گوگل آنالیز در وردپرس و یا هر پلت فرم دیگری مشکل دارید حتما سوالات خود را مطرح نمایید، یا با تیم خدمات سئو تماس حاصل نمایید.
برای مشاهده فیلم های دوره گوگل ادز می توانید در سایت ویکی دمی عضو شوید.
8 Comments
به گفتگوی ما بپیوندید و دیدگاه خود را با ما در میان بگذارید.


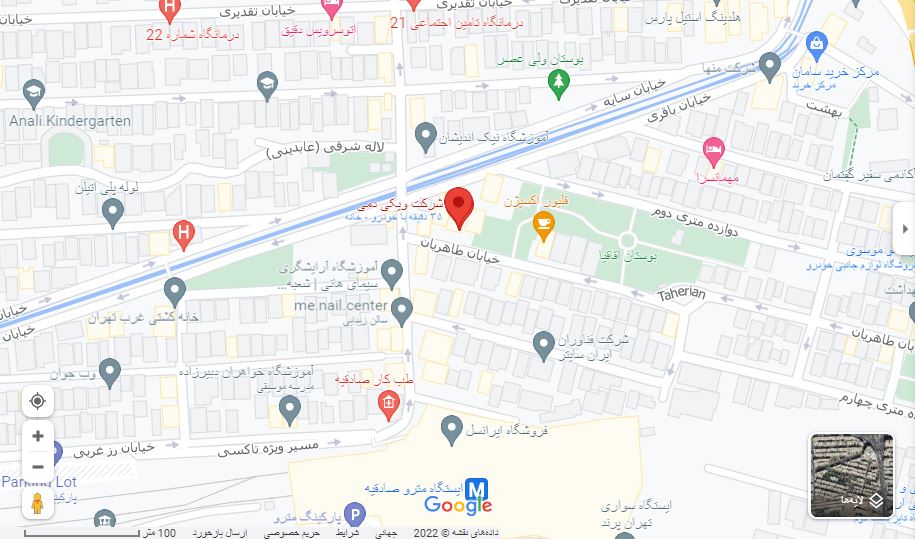
عالی
با سلام ممنون از مطلب خوبتون اگر امکانش هست در مورد وبمستر هم آموزش بذارید ممنون
من واقعا از مقالتون خیلی خوشم اومد
فقط مراحل بعدش چی؟
اینکه یه سایت رو چجوری با گوگل آنلالیتیکس برسی کنیم و به نتیجه برسیم؟
با سلام ممنون از نظرتون، در مقاله دیگری قرار هستش که در مورد کار با گوگل آنالیتیکس، براتون بطور کامل توضیح بدیم، که می توانید آن را در روز های اخیر مطالعه نمایید.
سلام خسته نباشید
این کدی که واسه آنالیتیکس فعالسازی میشه فرقی داره با کدی که برای google tag manager استفاده میشه؟
بله برای هر ابزاری شما میتوانید از کد های مختلف استفاده کنید
اما برای ابزار های گوگل این قابلیت وجود داره که مثلا با کد آنالیتیکس یا تگ منیجر ، سرچ کنسول رو فعالسازی کنید
برای اینکه اطلاعات بیشتری در این زمینه داشته باشید مقاله زیر را مطالعه کنید
آموزش ثبت سایت در سرچ کنسول جدید
سلام بعد از بردن هاستم ار آلمان به ایران دیگه آمار برام نمیاد و پیغام عدم دسترسی میده . آیا مشکل از همینه ک هاستم تو ایرانه؟
سلام دوست عزیز
به احتمال خیلی زیاد کد گوگل آنالیتیکس در سایت شما غیر فعال شده است
فرایند فعالسازی را مجدد انجام بدین
اکر مجدد مشکلی داشتید مطرح بفرمایید