خطاهای رایج وردپرس و چگونگی رفع آنها

عناوین مطالب
Toggleوردپرس یک سیستم نرم افزاری پایدار است که در اکثر مواقع بدون هیچگونه خطایی به فعالیت خود ادامه می دهد. با این حال بعضی وقت ها اتفاقاتی می افتد که وردپرس از حالت پایدار خود خارج شده و خطاهایی را به شما نمایش می دهد. خبر خوب اینکه خطایی که هم اکنون برای شما بوجود آمده، قبلا برای فرد دیگری اتفاق افتاده و آن را رفع کرده. پس شما نیز می توانید از آن راه حل برای رفع خطاهای رایج وردپرس استفاده کرده و خطای سایت وردپرسی خود را رفع کنید.
آیا تابه حال با صفحه مرگ (White Screen) وردپرس بعد از نصب قالب یا افزونه ی وردپرس روبرو شده اید؟ شاید هم در حال آپدیت قالب، افزونه و یا خود وردپرس بوده اید و این بروز رسانی به هیچ وجه به پایان نرسیده است و حالا وبسایت شما در وضعیت “سایت در دست تعمیر است” قرار گرفته. شاید هم با خطای ارتباط با پایگاه داده و یا خطای داخلی یا Internal Error روبرو شده باشید.
اگر با خطاهای بالا روبرو شده اید و حال به دنبال رفع آن خطاها هستید باید به شما بگویم به مکان درستی آمده اید. در این مقاله ابتدا میخواهیم اکثر خطاهای رایجی که در وردپرس ممکن است اتفاق بیفتد را معرفی کنیم و سپس به راه حل آن خطاها بپردازیم.
توجه داشته باشید که قبل از هر تلاشی برای رفع خطاهای سایت وردپرسی خود و یا دیگران، از سایت خود بطور کامل بک آپ بگیرید.
از آنجایی این مقاله بسیار طولانی است برای شما فهرستی از مطالبی که قرار است در این مقاله به آن بپردازیم را آماده کرده ایم. با استفاده از این جدول مستقیما میتوانید خطای خود را انتخاب کنید تا به همان بخش هدایت شوید.
1- آموزش رفع خطای Internal Server
شاید گیج کننده ترین خطای وردپرس، خطای Internal Server و یا همان 500 Internal Server Error باشد. امروز سایتتان خوب است ولی در روز دیگر، هنگامی که سایت خود را باز می کنید با این خطا مواجه می شوید.
این خطا مخصوص وردپرس نیست و در هر سایتی با هر سیستم مدیریت محتوایی ممکن است اتفاق بیفتد. این خطا به این دلیل گیج کننده است که یک خطای عمومی است و منشأ بوجود آمدن مشکل را بازگو نمی کند. میدانید، این خطا مثل این است که شما به دکتر مراجعه کنید و فقط به او بگویید درد دارم ولی نگویید که منشأ دردتان کجاست. پس خود به تنهایی باید منشأ بوجود آمدن این خطا را پیدا کنید.
اما اکثر مواقع این مشکل بدلیل وجود مشکلی در فایل .htaccess سرور است و یا به دلیل وجود مشکلی در یکی از افزونه های نصب شده در وردپرس و یا در یکی از قالب ها است. بعضی وقت ها PHP memory limits نیز باعث بوجود آمدن این خطا می شود. حتی بعضی وقت ها مشاهده کرده ایم که این خطا فقط در بخش Admin وردپرس رخ داده و در سمت کاربران یا همان Front هیچ مشکلی وجود ندارد، پس با خطای نسبتا مرموزی مواجه هستیم.
یکی از آسان ترین راه ها برای پیدا کردن منشأ این خطای مرموز، مشاهده فایل error_log است که البته اکثر ارائه دهندگان هاست و سرور این فایل را ندارند و یا اگر هم وجود داشته باشد، همه ی خطاهای سایت را Log نمی کند. یکی دیگر از راه هایی که می توانید منشأ این خطا را پیدا کنید فعال کردن WP_Debug است. با فعالسازی این ویژگی در وردپرس، می توانید علت بوجود آمدن خطای 500 Internal Server Error را پیدا کنید.
برای فعال سازی این ویژگی در روت (root) اصلی سایت خود به دنبال فایل wp-config.php بگردید. آن را انتخاب کرده و وارد محیط ویرایش کد شوید. وقتی فایل فوق را در حالت Edit بازکردید به دنبال عبارت زیر بگردید:
;(define(‘WP_DEBUG’, false
و آن را به عبارت زیر تغییر دهید:
;(define(‘WP_DEBUG’, true
با این تغییر، وردپرس به شما خواهد گفت که علت بروز اکثر خطاها چیست.
اما همانطور که گفته شد، خطای 500 Internal Server Error ممکن است به دلایل زیر رخ دهد:
- وجود مشکل در فایل .htaccess
- محدودیت PHP Memory
- وجود مشکل در کدهای قالب و یا افزونه ها
- وجود مشکل در هسته ی اصلی وردپرس
حال به توضیح هر یک می پردازیم:
1-1- وجود مشکل در فایل .htaccess
اولین کاری که باید بعد از مشاهده خطای 500 Internal Server Error انجام دهید، بررسی فایل .htaccess است تا مطمئن شوید مشکل از این فایل نیست. برای این کار کافی است نام فایل .htaccess اصلی را به .htaccess_old تغییر دهید. برای این کار کافی است از طریق FTP به File Manager هاست خود متصل شوید و یا از طریق Cpanel یا Direct Admin وارد File Manager شوید.
وقتی بواسطه ی یکی از روش های بالا وارد File Manager شدید، به دنبال فایل .htaccess بگردید. این فایل معمولا همانجایی قرار دارد که فایل های اصلی وردپرس مثل wp-admin و wp-includes قرار دارد.
تغییر نام را برای این فایل انجام دهید و سایت خود را ببینید. اگر خطایی در سایت مشاهده نکردید پس منشأ، فایل .htaccess بوده. حال که مشکل را رفع کردید نیاز دارید تا یک فایل .htaccess جدید بسازید. برای این کار وارد محیط مدیریتی وردپرس شوید و از بخش تنظیمات بر روی گزینه “پیوند های یکتا” کلیک کنید. حواستان باشد که در این مرحله هیچ تغییری در این بخش ایجاد نکنید و فقط روی گزینه Save یا ذخیره کلیک کنید. با این کار یک فایل جدید .htaccess ساخته خواهد شد که تنظیمات مرتبط با URLهای سایت شما را دارد و دیگر صفحات سایتتان خطای 404 را به شما نمایش نمی دهند.
اما اگر منشأ خطای Internal Server Error 500 این گزینه نبود. باید ادامه ی این مقاله را بخوانید تا با گام بعدی آشنا شوید.
2-1- محدودیت PHP Memory
بعضی وقت ها منشأ خطای Internal Server Error 500 به علت محدودیت PHP Memory می باشد. اگر این خطا را فقط حین ورود به ناحیه ی مدیریتی وردپرس یا آپلود رسانه مشاهده کردید باید مراحل زیر را انجام دهید:
2-1 | یک فایل جدید به نام php.ini بسازید.
2-2 | کد مقابل را درون آن قرار دهید: memory=64MB
2-3 | فایل را ذخیره کنید.
2-4 | فایل ذخیره شده را با استفاده از FTP درون پوشه wp-admin قرار دهید.
چندین کاربر گفته اند که مشکل خطای Internal Server Error 500 در سمت پنل مدیریتی وردپرس از این طریق حل شده است.
اگر خطای فوق بعد از انجام مراحل گفته شده حل گردید باید بدانید که خطای شما بطور موقتی برطرف گردیده است. شما هنوز هم باید به دنبال علت ایجاد محدودیت PHP Memory باشید.
معمولا محدویت PHP Memory بدلیل وجود کدهای ضعیف در پلاگین یا قالب وردپرس است. برای پیدا کردن منشأ این مشکل پیشنهاد میکنیم به ارائه دهنده ی سرویس خود تیکت بزنید و از آنها درخواست کنید تا با بررسی فایل Log سرور علت بروز چنین مشکلی را به شما بگویند.
اما اگر با افزایش محدویت PHP Memory مشکل شما برطرف نگردید آنوقت باید منشأ خطا را در جای دیگر جستجو کنید.
3-1- غیرفعال کردن تمامی پلاگین ها
اگر هیچ یک از روش های بالا برای مشکل خطای داخلی را حل نکرد، احتمالا منشأ این خطا درون یکی از پلاگین های نصب شده روی وردپرس شما است. البته ممکن هم هست که دو یا چند پلاگین به خوبی با یکدیگر سازگار نباشند و چنین مشکلی را به وجود بیاورند.
بدبختانه برای این موضوع هیچ راهی جز غیرفعال کردن تمامی پلاگین ها ندارید. برای این کار می توانید راهنمای ما را برای غیرفعال کردن دسته جمعی پلاگین ها در وردپرس را مطالعه بفرمایید.
اگر غیرفعال کردن پلاگین ها به حل مشکل خطای Internal Server Error 500 کمکی کرد، پس منشأ این خطا یکی از پلاگین ها است. برای پیدا کردن آن پلاگین هم راهی بسیار آسان وجود دارد فقط کافی است به بخش پلاگین ها در وردپرس بروید و به ترتیب پلاگین ها را فعال کنید تا زمانی که پلاگینی که این مشکل را بوجود آورده پیدا کنید.
4-1- آپلود مجدد فایل های اصلی (هسته) وردپرس
اگر منشأ خطای Internal Server Error 500 از افزونه ها نبود، پس بهتر است فایل های اصلی وردپرس که شامل پوشه wp-admin و wp-include هست را دوباره آپلود کنید تا فایل های جدید جایگزین فایل های قدیمی شوند. به سایت وردپرس فارسی مراجعه و آخرین نسخه وردپرس را دانلود کنید. سپس از طریق FTP به هاست خود متصل شوید.
در بخش سمت چپ نرم افزار FTP پوشه وردپرس را در کامپبوتر خود بازکنید و سپس پوشه ی wp-admin و wp-include را انتخاب کرده و بعد راست کلیک کنید و روی گزینه Upload کلیک کنید.
بعد نرم افزار FTP از شما می پرسد که قصد چه عملی را نسبت به این پوشه ها دارید. روی گزینه Overwrite کلیک کرده و سپس گزینه Always use this action انتخاب و روی گزینه OK کلیک کنید.
حال نرم افزار FTP شروع به بازنویسی فایل های جدید بر روی فایل های قدیمی می کند و اگر در فایل های قدیمی مشکلی وجود داشته باشد با آپلود فایل های جدید از بین می رود و اگر خطای Internal Server Error 500 مربوط به این فایل ها باشد، آن خطا بایستی حل شود.
5-1- پشتیبانی هاست و سرور
اگر هیچ یک از روش های فوق برای حل مشکل خطای Internal Server Error 500 جواب نداد وقت آن است که با پشیبانی هاست و سرور خود تماس بگیرید و یا از طریق تیکت پیگیری کنید. کارشناسان پشتیبانی چون به فایل Log سرور دسترسی دارند به راحتی می توانند منشأ این خطا را پیدا کرده و به شما اطلاع دهند.
2- آموزش رفع خطای Syntax Error
این خطا معمولا وقتی رخ می دهد که شما سعی در اضافه کردن قطعه کد جدید به قالب یا پلاگین را دارید. اگر در حین اضافه کردن قطعه کد به قالب قطعه کدی حذق شود و یا کدی که شما می خواهید اضافه کنید دارای خطا باشد، شما خطای نحوی یا Syntax Error را در صفحه نمایش می بینید. البته این خطا مربوط به وردپرس نیست بلکه خطایی است که توسط پردازشگر کدهای PHP ساخته و به شما نمایش داده می شود. شما این خطا را معمولا به شکل زیر می بینید:
Parse error– syntax error, unexpected $end in /public_html/site1/wp-content/themes/my-theme/functions.php on line 278
خطای فوق به شما میگوید که یک اتفاق غیر منتظره در کد بوجود آمده و به شما آدرس آن را می دهد. اینکه در کدام فایل و کدام خط این خطا رخ داده است. این خطا به راحتی قابل حل است. معمولا به خاطر عدم استفاده از {} در توابع یا قرار دادن ; در انتهای کدهای php این خطا رخ می دهد.
3- آموزش رفع خطای عدم ارتباط وردپرس با پایگاه داده
این خطا بسیار واضح است و به این معنی است که سایت شما نمی تواند با پایگاه داده ارتباط برقرار کند. ولی حل این مشکل شاید برای مبتدیان مشکل باشد.
این خطا معولا زمانی رخ می دهد که کاربر اطلاعات هویتی پایگاه داده را مثل محل پایگاه داده یا نام کاربری و رمز عبور آن را تغییر می دهد ولی وردپرس آن را اعمال نمی کند. البته بعضی وقت ها نیز این خطا بدلیل عدم پاسخ پایگاه داده به درخواست ها و یا خراب شدن پایگاه داده به وقوع می پیوندد.
اگرچه بیشتر وقت ها این خطا به دلیل اطلاعات احراز هویت است ولی اگر این مشکل رفع نشد می توانید مقاله زیر را مطالعه بفرمایید.
4- آموزش رفع خطای صفحه سفید (صفحه مرگ) وردپرس
نتیجه این خطا معمولا روبرو شدن با یک صفحه سفید بدون هیچگونه پیامی است. حقیقتا این خطا مقداری گیچ کننده است به این دلیل که شما هیچ سرنخ و نشانه ای نسبت به اینکه در کجا، چه خطایی رخ داده در دست ندارید که بخواهید آن را برطرف کنید.
بیشتر وقت ها به دلیل محدودیت PHP Memory Limit این خطا رخ می دهد. حتی علت مواجه با صفحه مرگ می تواند تنظیمات سرور نیز باشد و حتی ممکن است این مشکل فقط در صفحه ای خاص به نمایش در بیاید و در هیچ صفحه دیگری شما با این خطا روبرو نشوید.
5- آموزش رفع خطای 404 در نوشته های وردپرس
نشانه ی این خطا معمولا مشاهده خطای 404 در نوشته های وردپرس است. زمانی که روی یکی از نوشته هایتان کلیک می کنید با این خطا روبرو می شوید.
حتی کاربر به راحتی می تواند در بقیه بخش های سایت برود و از امکاناتش استفاده کند مثل محیط مدیریتی وردپرس؛ ولی هنگامی که می خواهد پستی را بخواند با این خطا روبرو می شود. نگران نباشید معمولا این خطا به دلیل وجود مشکل در تنظیمات پیوندهای یکتا است. برای حل این مشکل کافی است در تنظیمات وردپرس و در بخش پیوندهای یکتا، یکبار روی Save کلیک کنید تا rewrite rules های سایت شما بروز رسانی شود.
6- رفع خطای قرار گرفتن ساید بار زیر محتوا در وردپرس
مسئله رایج دیگری که افراد مبتدی با آن مواجه می شوند، قرار گرفتن سایدبار در زیر محتوا است (به جای آن که که در کنار محتوا قرار بگیرند). این خطا معمولا از تم های وردپرس ناشی می شود.
گاهی اوقات ممکن است کاربران به هنگام اضافه کردن کدهای اسنیپت به سایت، به طور تصادفی فراموش کنند یک تگ div در html را ببندند، و یا یک تگ اضافه برای بستن div به کار ببرند که ممکن است ساختار تم را به هم بریزد.
دلیل رایج دیگر، می تواند استفاده نادرست از width در CSS باشد یا از float به درستی استفاده نشده باشد.
7- رفع خطای رنگ سفید متن و عدم نمایش دکمه ها در ویرایشگر متنی وردپرس
گاهی اوقات ممکن است دکمه ها در ویرایشگر متنی ناپدید شوند یا به صورت یک جای خالی سفید به جای یک دکمه نمایش داده شوند.
این مشکل زمانی رخ می دهد که جاوا اسکریپت به درستی کار نکند. هم چنین ممکن است این مشکل، در اثر عدم وجود یا خراب شدن فایل های TinyMCE رخ بدهد، یا ممکن است با افزونه های دیگر وردپرس که کارشان گسترش و تغییر در TinyMCE است، تداخل داشته باشد.
8- رفع خطای “Memory Exhasted” در وردپرس
شاخصه های این خطا می تواند صفحه سفید مرگ باشد، یا پیام خطایی مانند زیر:
Fatal error: Allowed memory size of 33554432 bytes exhausted (tried to allocate 2348617 bytes) in /home/username/public_html/site1/wp-includes/plugin.php on line xxx
این خطا زمانی رخ می دهد که اسکریپت های وردپرس یا یک پلاگین، از حافظه ای که به صورت پیشفرض به آنها اختصاص داده شده، بیشتر استفاده می کنند و به اصطلاح باعث خستگی حافظه می شوند.
9- رفع خطای WP-admin در وردپرس
گاهی اوقات ممکن است نتوانید به فضای wp-admin سایتتان وارد شوید. این اتفاق زمانی رخ می دهد که شما پسوورد خود را فراموش کرده باشید و به آن ایمیلی که برای بازیابی رمز خود داده بودید، دسترسی نداشته باشید.
هم چنین یک پلاگین یا کدی که سعی داشته باشد در بخش admin تغییرات ایجاد کند نیز می تواند باعث شود این خطا رخ بدهد. هم چنین به منظور جلوگیری از هک شدن ممکن است شما به قسمت admin دسترسی نداشته باشید.
نشانه های این خطا می تواند این باشد که یک کاربر سعی می کند به داشبورد وردپرس وارد شود اما دوباره توسط ودپرس به صفحه login، ریدایرکت می شود.
بیشتر اوقات به دلیل در نظر گرفتن مقادیر نادرست برای آدرس سایت و آدرس صفحه اصلی این اتفاق می افتد. هم چنین می تواند از ساختار ضعیف پرمالینک (permlink) و یا ریدایرکت در فایل .htaccess نشات بگیرد.
10- رفع خطای مربوط به صفحه ورود و مشکل ریدایرکت شدن آن
نشانه های این مشکل این است که کاربر سعی دارد به داشبورد وردپرس وارد شود ولی دوباره به صفحه ورود یا همان لاگین ریدایرکت می شود. بیشتر اوقات، به دلیل وارد کردن مقادیر نادرست این اتفاق می افتد. هم چنین می تواند به خاطر ساختار و تنظیمات ضعیف پرمالینک ها در فایل .htaccess باشد.
11- رفع خطای مربوط به آپلود عکس در وردپرس
گاهی اوقات ممکن است یک کاربر ببیند که تمامی عکس های سایت، دیگر نیستند و به جای آن علامت یک عکس شکسته نمایان می شود. هم چنین زمانیکه کاربر تلاش می کند تا یک عکس را در کتابخانه چند رسانه ای آپلود کند، با خطا مواجه می شود.
تمامی این فایل ها در کتابخانه چند رسانه ای، شکسته نمایان می شوند. این خطا به دلیل اشتباه در فایل و سطح دسترسی های دایرکتوری، به هنگام نصب وردپرس ایجاد می شود. فاکتورهای زیادی می تواند باعث این خطا شود.
12- رفع خطای رایج مربوط به عکس در وردپرس
آپلود عکس ها در سایت وردپرس ممکن است برای افراد تازه کار گیج کننده باشد. یک کاربر ممکن است نداند که از کجا می تواند یک عکس را تغییر اندازه دهد، آن را برش دهد و یا در فرمت گالری نمایش دهد.
این یک خطا یا مشکل در وردپرس نیست. شما فقط باید یاد بگیرید که رسانه ها در وردپرس چگونه مدیریت می شوند.
13- رفع خطای مربوط به “آیا مطمئنی که می خواهی این کار را انجام دهی” در وردپرس
ممکن است کاربران با این پیغام خطا در ناحیه ادمین وردپرس مواجه شوند. راج ترین دلیل این خطا می تواند پلاگین یا تمی (theme) باشد که می خواهید استفاده کنید. کلید های امنیتی ویژه ای وجود دارند که ممکن است زمانی که به ناحیه ادمین وردپرس وارد می شوید و می خواهید عملی انجام دهید، به URL اضافه می شوند. گاهی اوقات ممکن است یک افزونه یا تم به طور نادرست از آنها استفاده کند که در نتیجه کاربر این پیغام را مشاهده می کند.
14- رفع خطای Briefly Unavailable for Scheduled Maintenance در وردپرس
گاهی اوقات به خاطر ناتمام ماندن یا وقفه افتادن در به روز رسانی های وردپرس ممکن است شما با خطای Briefly Unavailable for Scheduled Maintenance مواجه شوید.
اتفاقی که می افتد این است که در هنگام به روز رسانی، وردپرس سایت شما را در حالت تعمیر یا نگهداری می گذاد. اگر به هر دلیلی این به روز رسانی متوقف شد، وردپرس فرصت این که سایت شما از آن حالت خارج کند، پیدا نمی کند. این خطا ممکن است باعث شود سایت شما قفل شود و از دسترس ادمین و هم چنین مخاطبان خارج شود.
15- رفع خطای مربوط به نفرستادن ایمیل در وردپرس
راج ترین نشانه این مشکل این است که هیچ فرم ثبت نامی رو دریافت نمی کنید یا ایمیل نوتیفیکیشنی از سایت خود دریافت نمی کنید.
این مشکل معمولا به این خاطر رخ می دهد که اکثر هاست های اشتراکی فضای خود را برای فرستادن ایمیل ها محدود می کنند و یا کاملاً می بندند تا از سوء استفاده سرور های آنها جلوگیری شود.
16- چطور خطاهای مربوط به RSS را در وردپرس رفع کنیم
بیشتر خطاهای RSS وردپرس به دلیل قالب بندی ضعیف ایجاد می شوند. ممکن است خطاهایی مانند زیر مشاهده کنید:
XML Parsing Error: XML or text declaration not at start of entity
Location: http://example.com/feed
Line Number 2, Column 1:
بسته به مرورگری که استفاده می کنید، خطای RSS شما می تواند متفاوت باشد. شما همچنین می توانید زمانی که feed را در مرورگر نیز مشاهده می کنید با این خطا مواجه شوید.
هشدار: نمی توان اطلاعات مربوط به هدر (header) را تغییر داد، این اطلاعات توسط (output started at /home/username/example.com/wp-content/themes/twentysixteen/functions.php:433) در /home/username/example.com/wp-includes/pluggable.php on line 1228 فرستاده شده است.
وردپرس، RSS feed را به زبان XML برمی گرداند که یک زبان نشانه گذاری دقیق است. یک تب اضافه یا جا افتادن یک “/” می تواند این ساختار را به هم بریزد.
17- چطور خطای 403 Frobidden را در وردپرس رفع کنیم؟
خطای 403 Frobidden زمانی اتفاق می افتد که سرور شما اجازه دسترسی به صفحه خاصی را ندهد. به همین دلیل است که این خطا معمولاً همراه با این متن زیر است:
403 Forbidden – You don’t have permission to access ‘/’ on this server.
Additionally, a 403 Forbidden error was encountered while trying to use an ErrorDocument to handle the request.
سناریوهای مختلفی وجود دارد زمانی که شما این خطا را مشاهده می کنید. مجوزهای غلط برای پرونده، افزونه های امنیتی کدگذای نشده، شایع ترین دلایل برای بروز این خطا هستند.
18- چطور خطای مربوط به ریدایرکت (too many redirects) را در وردپرس رفع کنیم؟
این خطا معمولا به دلیل تغییر آدرس نادرست پیش می آید. همان طور که می دانید ساختار URL ها در وردپرس، سئو فرندلی هستند و با اصول سئو سازگارند و وردپرس از همین ساختار برای ریدایرکت یا همان تغییر مسیر استفاده می کند. هم چنین وردپرس پلاگین هایی دارد که به راحتی می توانید با کمک آنها ریدایرکت را انجام دهید.
بنا بر پیکربندی های نادرست در برخی از ابزارهای ریدایرکت، ممکن است سایت شما کاربران را به آدرسی هدایت کنند که آنها را به URL مرجع بازگرداند. در این شرایط ممکن است مرورگر کاربر بین این دو صفحه گیر بیفتند و در یک لوپ ریدایرکت شود.
19- چطور خطای مربوط به آپلود فایل در وردپرس را رفع کنیم؟
حتما تا به حال با خطای مربوط به آپلود فایل در وردپرس “Upload: Failed to Write File to Disk” مواجه شده اید. این خطا بنا بر دلایل مختلف ممکن است ایجاد شود. با این حال، متداول ترین آن مجوزهای نادرست پوشه است.
هر فایل یا فولدری در وبسایت شما دارای یکسری مجوز است. سرور سایت شما برای اساس این مجوزها به فایل های شما دسترسی پیدا می کند. این بدان معناست که وب سرور شما نمی تواند بدون مجوز یک فایل را در یک فولدر خاص ایجاد کند یا به آن اضافه کند.
20- آموزش رفع ارور این سایت مشکلات فنی را تجربه میکند در وردپرس
از وقتی که وردپرس، نسخه 5.1 خود را روانه بازار کرد بعضی از وب سایت ها با ارور” این سایت مشکلات فنی را تجربه می کند” مواجه شدند. این خطا در سایت های وردپرسی ایجاد می شود. متن کامل این ارور به صورت زیر می باشد:
این سایت مشکلات فنی را تجربه میکند. لطفا صندوق ورودی ایمیل مدیر سایت را برای راهنماییها بررسی نمایید.
در نسخه انگلیسی که به صورت زیر است.
The site is experiencing technical difficulties. Please check your site admin email inbox for instructions.
هیچ جای نگرانی وجود ندارد. ما به شما کمک می کنیم تا این مشکل را به راحتی پشت سر بگذارید. این ارور همان ارور 500 در سایت های وردپرسی است. در گذشته سایت های وردپرسی در صورت وجود اشکال برنامه نویسی یا اشکال در منابع سرور دچار این ارور می شدند. زمانی که وب سایت شما ارور 500 می دهد، این خطا در صفحات شما به نمایش گذاشته می شود و به وب سایت های LiteSpeed و Apache لینک می داد که مسئله جالبی برای سئو سایتتان نیست.
این سایت مشکلات فنی را تجربه می کند
در نسخه 5.1، وردپرس کمی با هوش تر شده و خودش به دنبال رفع خطا می باشد. در نسخه های قدیمی شما باید این مشکلات را با debug کردن حل می کردید. اما در نسخه های جدید این کار راحت تر شده است.
چطور ارور “این سایت مشکلات فنی را تجربه میکند” در وردپرس را حل کنیم؟
در نسخه 5.1 وردپرس و نسخه های جدیدتر، شما تنها کافیست که ایمیل مدیر وب سایت را چک کنید. وردپرس ایمیلی حاوی اطلاعات کامل خطای وب سایتتان را برای شما ارسال می کند. در این ایمیل، علت خطا و افزونه ای که سایتتان را دچار اختلال کرده برایتان بیان شده. شما کافیست با غیر فعال کردن آن افزونه، مشکل را به راحتی حل کنید.
چگونه در زمانی که سایتمان ارور 500 می دهد وارد پنل سایت شویم؟
یکی از قابلیت های وردپرس در نسخه های جدید، امکان ورود به پنل سایت حتی با وجود ارور 500 می باشد. شما کافیست آدرس زیر را کپی کنید و در در مرورگر خود وارد کنید تا بتوانید به راحتی برای حل مشکل وارد پنل سایتتان شوید.
21- چگونه خطای “این سایت حاوی برنامه های مضر است” را در وردپرس رفع کنیم؟
اگر گوگل یک کد مشکوک پیدا کند که ممکن است یک بدافزار یا یک تروجان باشد، این اخطار را نمایش می دهد.
بعضی اوقات دلیل نمایش این پیام این است که وب سایت شما هک شده است و اکنون برای توزیع کد مخرب استفاده می شود.
یکی دیگر از دلایل عمده این خطا، نشان دادن تبلیغات از شبکه های تبلیغاتی با کیفیت پایین است. این شبکه ها ممکن است گاهی اوقات تبلیغاتی را نمایش دهند که به یک سایت مخرب لینک می شوند.
22- چگونه خطای مربوط به پست از قبل برنامه ریزی شده را در وردپرس حل کنیم
یکی از امکانات فوق العاده ای که وردپرس در اختیار شما قرار می دهد، برنامه ریزی پست (schedule posts) است که باید در زمان خاص منتشر شود. خیلی از وبلاگ نویس ها، به این برنامه ریزی اعتماد می کنند و پست های خود را برای انتشار، زمان بندی می کنند.
با این حال، ممکن است گاهی اوقات بنا به دلایلی وردپرس، پست شما را در زمان تعیین شده انتشار ندهد. اگر این اتفاق بیش از چند بار برای شما افتاد، آن وقت باید به دنبال رفع این خطا باشید.
23- چگونه خطای “از حداکثر زمان اجرا در وردپرس فراتر رفته” را رفع کنیم
عمدتاً وردپرس به زبان PHP نوشته شده است. برای محافظت از سرورها در برابر سوء استفاده، یک مدت زمان محدودی برای اسکریپت PHP وجود دارد که بتواند اجرا شود.
برخی از ارائه دهندگان هاست وردپرس، این مقدار را در سطح بالانر قرار داده اند، در حالیکه افراد دیگر ممکن است آن را در سطح پایین تری قرار داده باشند. هنگامی که یک اسکریپت به حداکثر زمان اجرا می رسد، آن وقت است که خطای “از حداکثر زمان اجرای خطا فرا تر رفته است” به شما نمایش داده می شود.
24- چگونه خطای سایز تصویر بند انگشتی فیس بوک را در وردپرس برطرف کنیم؟
دلایل مختلفی وجود دارد که باعث می شود فیس بوک نتواند اندازه تصویر بند انگشتی (thumbnail) را درست حدس بزند. یکی از این دلایل می تواند به این خاطر باشد که شما از مجموعه ای از تصاویر در تگ og:image استفاده کرده اید که ممکن است سایز تصویر مورد نظر از بقیه تصاویر کوچکتر باشد.
فیس بوک از برچسب های Open Graph استفاده می کند و افزونه هایی مانند yoast seo به طور خودکار آنها را به سایت شما اضافه می کنند تا از خطای مربوط به تصاویر بند انگشتی جلوگیری شود.
25- چگونه از خطای خروج مداوم از وردپرس جلوگیری کنیم؟
وردپرس برای تأیید صحت جلسه ورود، یک کوکی را در مرورگر شما تنظیم می کند. این کوکی برای آدرس اینترنتی وردپرس ذخیره شده که در بخش تنظیمات شما آورده شده است. اگر از آدرس ایترنتی استفاده می کنید که مطابق با تنظیمات WordPress شما نیست، WordPress قادر به تأیید صحت جلسه شما نخواهد بود.
26- چگونه خطای Mixed content را در وردپرس رفع کنیم؟
خطای Mixed content به دلیل تنظیمات اشتباه HTTPs/ SSL در سایت وردپرس شما رخ می دهد. ممکن است این خطا عملکرد وب سایت شما را تحت تاثیر قرار بدهد یا ندهد، اما می تواند بر روی سئو سایت شما یا تجربه کاربری اثر بگذارد.
اساساً در یک وب سایتی که SSL بر روی آن فعال است، کلیه منابع باید با استفاده از URL های HTTPs بارگذاری شوند. ممکن است سایت شما محتواهایی با URL های HTTP داشته باشد، یا پلاگین یا تم هایی داشته باشد که فایل های HTTP را بارگذاری می کنند. این موارد باعث بروز خطای mixed content می شود چراکه یکسری از منابع بدون استفاده از پروتکل امن بارگذاری می شوند.
برای رفع این مشکل، ابتدا شما باید دریابید که کدام صفحات از سایت شما به صورت غیر امن بارگذاری می شوند و سپس URL های آنها را با انجام ریدایرکت درست کنید. شما می توانید این کار را به راحتی و با کمک یک افزونه یا به صورت دستی انجام دهید.
27- چگونه کار نکردن دکمه Add Media را در وردپرس درست کنیم؟
دکمه add media (افزودن پرونده چند رسانه ای)، در بخش ویرایش پست وردپرس برای اینکه کتابخانه چند رسانه ای را باز کند، از جاوا اسکریپت استفاده می کند. با این حال، گاهی اوقات یک پلاگین یا کدهای قالب، با هسته اصلی وردپرس دچار تداخل می شوند و مانع از کار کردن درست جاوا اسکریپت می شوند.
اتفاقی که می افتد این است که وردپرس تمامی اسکریپت های موجود در بخش ادمین را ادغام می کند تا عملکرد بهتری داشته باشد. به طور کلی، یک افزونه یا یک script در قالب می تواند این اختلال را ایجاد کند و باعث شود که سایر کدها در script نیز متوقف شوند.
28- چگونه خطای 502 bad gateway را در وردپرس رفع کنیم؟
خطای 502 bad gateway خطای گیج کننده دیگری است که ممکن است در وب سایت وردپرس شما ظاهر شود. معمولاً هنگامی ایجاد می شود که درخواست کاربر به سرور خیلی طول بکشد، بدون اینکه خطایی دیگر ارائه دهد.
این تاخیر می تواند یک مشکل موقتی ناشی از ترافیک زیاد باشد. همچنین می تواند توسط یک افزونه و قالب وردپرس که کدنویسی ضعیفی دارد ایجاد شود. و در آخر اینکه، پیکربندی نادرست سرور نیز می تواند این خطا را ایجاد کند.
29- چگونه خطای 503 Service Unavailable را در وردپرس را برطرف کنیم؟
خطای 503 Service Unavailable یعنی سرویس در دسترس نیست، اغلب توسط یک اسکریپت غیر پاسخگو به PHP ایجاد می شود. این خطا می تواند ناشی از یک افزونه وردپرس، یک قالب و یا یک قطعه کد سفارشی نادرست باشد.
همچنین می تواند به دلیل سنگین شدن سرور و یا یک attack ساده این اتفاق بیفتد. در این حالت، ممکن است به طور خودکار پس از چند دقیقه از بین برود. اما اگر از بین نرفت، باید آن را عیب یابی کرده و برطرف کنید.
30- چگونه خطای 504 Gateway Timeout را در وردپرس برطرف کنیم؟
خطای 504 Gateway Timeout غالباً هنگامی ایجاد می شود که یک درخواست به سرور شما از طریق پروکسی یا فایروال پردازش شود، اما نتواند با سرور بالا دست ارتباط برقرار کند.
اگر از فایروال وردپرس مانند Sucuri یا Cloudflare استفاده می کنید، احتمالاً این خطا را مشاهده خواهید کرد.
31- چگونه خطای Failed to Open Stream را در وردپرس برطرف کنیم؟
خطای Failed to Open Stream هنگامی رخ می دهد که وردپرس قادر به بارگیری پرونده ذکر شده در کد وب سایت نیست. در برخی مواقع وردپرس بارگیری سایت را ادامه داده و فقط یک پیام هشدار را نشان می دهد، در حالی که سایر مواقع منجر به خطای مهلک می شود.
پیام خطا می تواند بسته به جایی که خطا در آن ایجاد شده و چیزی که باعث به وجود آمدن آن شده، متفاوت باشد. در هر نمونه، خطای Failed to Open Stream با یک پیام حاوی دلیل نمایش داده می شود؛ به عنوان مثال، اجازه داده نشد (permission denided)، چنین پرونده یا فهرستی وجود ندارد، عملیات انجام نشد و موارد دیگر.
32- نحوه رفع خطای 429 Too Many Requests Error
خطای 429 یک اقدام پیشگیرانه برای محافظت از سرورها در برابر سوءاستفاده است. این خطا هنگامی ایجاد می شود که یک ربات، اسکریپت یا یک کاربر درخواست های زیادی به سرور بدهد.
با این حال، اگر به درستی پیکربندی نشده باشد، می تواند مانع دسترسی موتورهای جستجو و سایر API ها به وب سایت شما شود. برای برطرف کردن این مشکل باید کدی که درست کار نمی کند، افزونه یا هر چیزی که باعث ایجاد خطا می شود را پیدا کنید.
33- چگونه خطای 413 Request Entity Too large را در وردپرس رفع کنیم
به طور معمول، بیشتر شرکت های ارائه دهنده خدمات هاست وردپرس، سرورهای خود را پیکربندی می کنند. بنابراین، کاربران وردپرس به راحتی می توانند عکس های بزرگ و سایر رسانه ها را آپلود کنند. با این حال، گاهی اوقات این تنظیمات برای بارگذاری فایل های بزرگ قالب و پلاگین ها کافی نیست.
همچنین باعث می شود شما نتوانید فایل های بزرگ را در کتابخانه چند رسانه ای بارگذاری کنید. در این شرایط، شما پیغام متفاوتی می بینید که به طور واضح بیان می کند که اندازه فایل شما از حداکثر اندازه مجاز تعیین شده بیشتر است.
34- چگونه خطای اتصال ایمن (secure connection) را در وردپرس برطرف کنیم
وردپرس مجهز به سیستم مدیریت به روزرسانی است که به طور مرتب به روزرسانی های موجود را در وب سایت WordPress.org بررسی می کند. ممکن است وب سایت شما به دلیل پیکربندی نادرست در سرور میزبان شما، با وب سایت WordPress.org ارتباط برقرار نکند، این امر باعث ایجاد خطای اتصال ایمن می شود.
به روزرسانی ها نقش مهمی در امنیت و عملکرد وردپرس دارند. به همین دلیل برای از سرگیری بروزرسانی های وردپرس باید این خطا را برطرف کنید.
این محتوا در حال بروز رسانی و تکمیل شدن می باشد.
4 Comments
به گفتگوی ما بپیوندید و دیدگاه خود را با ما در میان بگذارید.




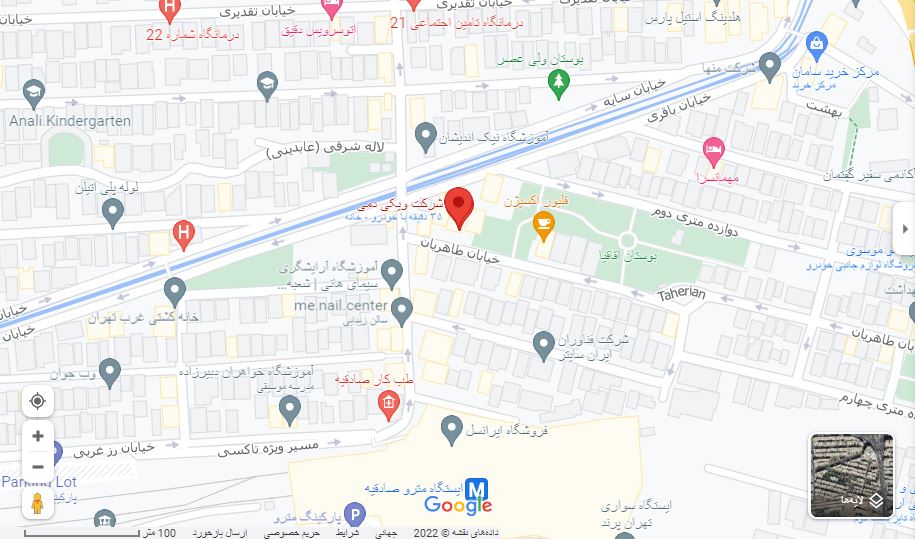
سلام ممنون از آموزش های خوبتون. من در حال نصب ssl و رفع خطاها بودم که پیام خروج و ریلود اومد.وقتی از صفحه خارج شدم دیگه بالا نمیاد و این خطا رو میده .چه کاری باید انجام بدم تا درست بشه؟ERR_SSL_PROTOCOL_ERROR
جند تا کار میتونید انجام بدین.
اول اینکه یه بکاپ بر گردونید به چند روز قبل
دوم اینکه کد ریدایرکت اس اس ال رو از داخل هاست بردارید.
سوم اینکه اگه محیط ادمین سایت بالا میاد به بخش تنظیمات وارد بشید و آدرس سایت رو به حالت http قرار بدین
و یا می تونید از طریق هاست وارد بخش پلاگین ها بشید و پلاگین های مربوط به اس اس ال رو اسمش رو تغییر بدین تا سایت مجدد در دسترس قرار بگیره
عالی بود این مطلب
ممنون از انرژی که به ما میدین