آموزش نصب وردپرس در دایرکت ادمین

عناوین مطالب
Toggleدر این سری آموزش وردپرس در ویکی دمی، می خواهیم نصب وردپرس در دایرکت ادمین (DirectAdmin) را توضیح دهیم و اینکه چگونه یک وب سایت را در VPS خود آپلود کنید. برای پیروی از مراحل زیر، فرض می کنیم که شما قبلاً پایگاه داده ای را ایجاد کرده اید.
در مقاله آموزش نصب وردپرس در دایرکت ادمین، توضیح می دهیم که چگونه وردپرس را در VPS با DirectAdmin نصب کنیم. گزینه های هزینه بر مانند Installatron یا Softaculous می توانند نصب را برایتان ساده تر کنند و به شما اجازه می دهند تا آن را با یک کلیک از طریق DirectAdmin اجرا کنید. در این مقاله فرض می کنیم که نمی خواهید هزینه های بیشتری را متحمل شوید یا نرم افزار اضافی نصب کنید. پس فقط توضیح می دهیم که چگونه وردپرس را با استفاده از گزینه های داخلی در DirectAdmin خود نصب کنید.
مقالات پیشنهادی: آموزش سئو وردپرس
راهنمای تصویری نصب وردپرس در دایرکت ادمین
برای نصب وردپرس در دایرکت ادمین، یک آموزش تصویری مرحله به مرحله برایتان آماده کردیم که بتوانید کاملا به موضوع اشراف داشته باشید.
مرحله 1 نصب وردپرس در دایرکت ادمین
اولین مرحله برای نصب وردپرس در دایرکت ادمین وردپرس را از صفحه اصلی وردپرس دانلود کنید و فایل zip را در کامپیوتر خود ذخیره کنید.
مرحله 2
به عنوان کاربر وارد DirectAdmin شوید و برای نصب وردپرس بر روی ‘Files’ کلیک کنید.
مرحله 3
اکنون یک نمای کلی از پوشه ها و فایل ها را مشاهده می کنید. سپس روی گزینه Domains کلیک کنید.
مرحله 4
بر روی نام دامنه خود کلیک کنید. در این راهنما ما از supporttest.nl استفاده می کنیم.
مرحله 5
روی گزینه “public_html” کلیک کنید. این پوشه ای است که در آن، سایت شما قرار گرفته است.
مطالب مرتبط: برترین افزونه های کش وردپرس (سال 2019)
مرحله 6
آیا می خواهید از یک زیر دامنه استفاده کنید؟ سپس روی پوشه ای با نام زیر دامنه خود کلیک کنید و بعد روی «Upload files to current directory» (در پایین صفحه تصویر) کلیک کنید.
مرحله 7
روی گزینه «Choose file» کلیک کنید و فایلی را که در مرحله 1 دانلود کرده اید انتخاب کنید. سپس برای بارگذاری فایل روی گزینه «Upload files» کلیک کنید.
متاسفانه، حتی در نصب ویندوز انگلیسی با مرورگر انگلیسی و تلاش برای ویرایش منبع صفحه، گزینه های موجود در تصویر را به زبان انگلیسی نمایش نمی دهد (حتی اگر آن را به عنوان زبان DirectAdmin تنظیم شده است).
مرحله 8
روی گزینه «Click here to go back» در پایین گزینه تأییدی که ظاهر می شود، کلیک کنید.
مرحله 9
حالا به پوشه public_html برگردید و wordpress4.9.4.zip (یا آخرین نسخه ای که در زمان خواندن این مقاله موجود است) را ببینید و روی گزینه “Extract” کلیک کنید.
مرحله 10
حالا یک نمای کلی از محتوای مورد نظر را خواهید دید و می توانید دایرکتوری خود را در بخش «Directory» تغییر دهید (اما این کار را انجام ندهید). برای شروع فرآیند خارج کردن فایل از حالت فشرده، دوباره بر روی گزینه Extract کلیک کنید.
مرحله 11
وردپرس فایل های خود را در پوشه “wordpress” در فایل zip که دانلود کرده اید پیاده می کند! در نتیجه یک پوشه جدید در پوشه public_html شما به نام wordpress وجود دارد. روی «wordpress» کلیک کنید تا پوشه باز شود.
مرحله 12
روی ‘Select‘> ‘Add to clipboard’> ‘../ Up a Level’ کلیک کنید. شما هم اکنون تمام فایل ها و پوشه ها را در پوشه وردپرس انتخاب کرده و آنها را برای حرکت آماده کرده اید.
مرحله 13
روی “Move Clipboard Files here” در قسمت پایین، سمت راست کلیک کنید. از شما سؤال خواهد شد که آیا فایل های موجود دوباره منتقل شوند؟ پس روی گزینه OK کلیک کنید. بدون تمام فایل ها، سایت وردپرس شما کار نمی کند. پوشه WordPress و فایل زیپ را با چک کردن آنها و کلیک بر روی «Delete» حذف کنید.
مرحله 14
yourdomain.com/index.php را در یک مرورگر باز کنید (domaindom.com را با نام دامنه واقعی خود جایگزین کنید). سپس منوی تنظیمات وردپرس را مشاهده خواهید کرد، زبان مورد نظر خود را انتخاب کنید و روی “ادامه” کلیک کنید.
مطالب مرتبط: آموزش کامل افزایش حجم آپلود در وردپرس با 4 روش
مرحله 15
در این مرحله از نصب وردپرس در دایرکت ادمین ، هشداری مبنی بر نیاز به اطلاعات پایگاه داده خود برای نصب دریافت می کنید. در سری آموزش DirectAdmin توضیح می دهیم چگونه یک پایگاه داده ایجاد کنیم.
اطلاعات پایگاه داده خود را مانند مثال زیر وارد کنید و روی “Submit” کلیک کنید.
مرحله 16
با دریافت پیام زیر، خوش آمدگویی مشتاقانه وردپرس را مشاهده می کنید. روی «Run the installation» کلیک کنید تا فرآیند نصب پنج دقیقه ای وردپرس آغاز شود.
مرحله 17
در این مرحله از نصب وردپرس در دایرکت ادمین ، وردپرس اطلاعات زیر را از شما درخواست می کند. فیلدها را کامل کنید، نام کاربری و رمز عبور منتخب خود را یادداشت کنید تا اگر فراموش کردید، آنها را از دست ندهید. سپس روی گزینه «Install WordPress» کلیک کنید.
گام 18
پنج دقیقه تخمین بسیار زیادی است؛ در VPS که ما برای این راهنما استفاده کردیم، نصب بلافاصله انجام شد. شما صفحه زیر را به عنوان تایید خواهید دید و می توانید بلافاصله کارتان را با وردپرس شروع کنید! ما نمی توانیم خدمات پشتیبانی از طراحی و مدیریت یک وب سایت وردپرس را به شما ارائه دهیم، اما شما می توانید به پشتیبانی وردپرس بروید!
خب، با اجرای مراحل فوق، می توانید به آسانی وردپرس را در DirectAdmin نصب کنید. اگر هر سؤالی در مورد نصب وردپرس در دایرکت ادمین برایتان پیش آمد، می توانید همینجا کامنت بگذارید. هم چنین ما در ویکی دمی، خدمات سئو ارائه می دهیم، در صورتی که سوالی راجع به سئو سایتتان داشتید، می توانید از طریق صفحه مشاوره سئو (به صورت رایگان) با ما در تماس باشید.
2 Comments
به گفتگوی ما بپیوندید و دیدگاه خود را با ما در میان بگذارید.


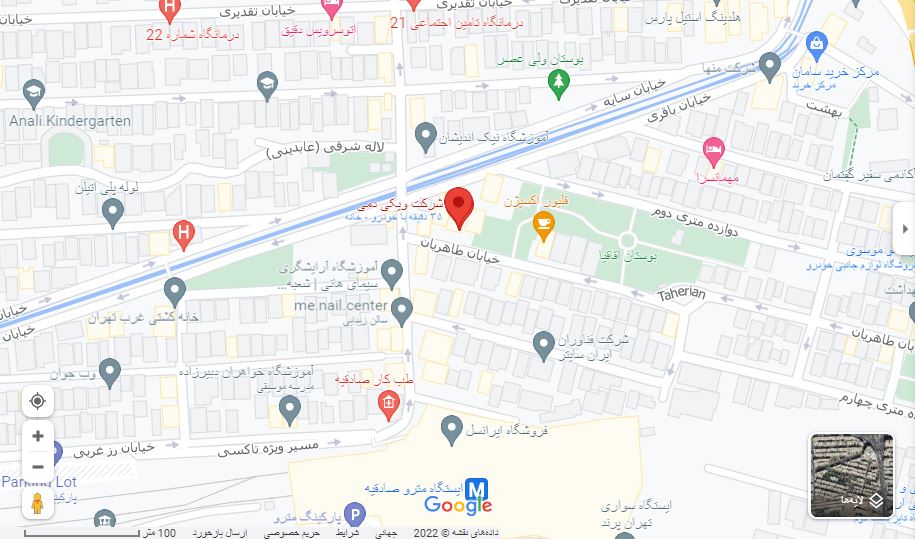
چرا برای cpanel هم راهنمایی نکردین
الان استفاده از سی پنل که بیشتره بعد شما میرید راجب دایرکت ادمین مینویسید؟؟؟؟؟
با سلام ممنون از ارسال نظرتون.
در مورد آموزش نصب وردپرس برروی Cpanel در این مقاله توضیحات ارائه کردیم، که می تونید مشاهده کنید.
لینک مطلب:
https://wikidemy.ir/how-to-install-wordpress/