آموزش کامل بکاپ گیری و بازگردانی بکاپ در وردپرس
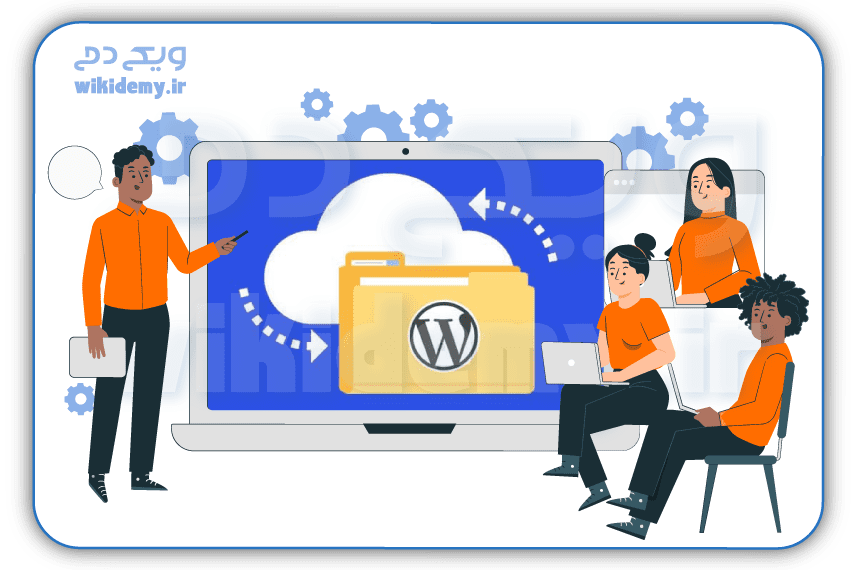
عناوین مطالب
Toggleپس از ایجاد وب سایت اینترنتی، اصلی ترین کاری که باید انجام دهید، تهیۀ نسخۀ پشتیبان و بکاپ (backup) وردپرس است که باید به صورت دوره ای انجام شود. هر چند شرکت ارائه دهندۀ هاست، برای شما این کار را انجام می دهد، اما شما نیز باید در بازه های زمانی روزانه، هفتگی، و یا ماهانه نیز اقدام به بکاپ گیری کنید. اما در عین حال این نکته را نیز در نظر داشته باشید که امکان دارد بنا به هر دلیل به فایل بکاپ نیاز پیدا کنید. در حالی که دسترسی به آن امکان پذیر یا ساده نباشد؛ و یا حتی امکان دارد که سرورهای خارجی دچار یک سری اختلالها شده باشند و نتوانیم به فایل بکاپ وردپرس دسترسی پیدا کنیم.
در این محتوای کوتاه، ویکی دمی می خواهد به شما آموزش دهد که چگونه خودتان اقدام به بکاپ گیری کنید تا از دسترسی همیشگی به بکاپ وردپرس خودتان اطمینان داشته باشید. پس با ویکی دمی در این بخش از طراحی سایت همراه باشید.
استفاده از پلاگین برای تهییه نسخۀ پشتیبان و بکاپ (backup) از وبسایت
پلاگین های پشتیبان زیادی وجود دارد که می توانید از آنها برای تهیه نسخه پشتیبان از وب سایت خود استفاده کنید. افزونه پشتیبان گیری وردپرس یک راه سریع و ساده برای ایجاد یک نسخه پشتیبان از وب سایت است. برای راهنمای ما با استفاده از UpdraftPlus، یک افزونه محبوب پشتیبانگیری وردپرس، برای ایجاد نسخه پشتیبان از وبسایت خود استفاده خواهیم کرد.
1) نصب و اجرای پلاگین
از داشبورد وردپرس خود، از منوی سمت چپ، ماوس را روی پلاگین ها نگه دارید. بعد روی Add New کلیک کنید.
در نوار جستجو در بالا سمت راست، Updraft را تایپ کنید. روی Install Now کلیک کنید. بعد از نصب افزونه دکمه آبی می شود. روی دکمه آبی که حالا در کنار گزینه اول می گوید Activate کلیک کنید.
2) تنظیمات را پیکربندی کنید
پس از نصب UpdraftPlus، میتوانید با نگه داشتن ماوس روی تنظیمات از منوی سمت چپ به افزونه دسترسی پیدا کنید. سپس روی گزینه منوی تنظیمات UpdraftPlus کلیک کنید. با این کار، داشبورد افزونه، اعلانهای مربوط به پشتیبانگیریها و نسخههای پشتیبان موجود و برنامهریزیشده را به شما نشان میدهد.
3) یک بکاپ جدید ایجاد کنید
برای ایجاد اولین نسخه پشتیبان، روی دکمه پشتیبانگیری بزرگ و آبی حالا کلیک کنید.برای ایجاد اولین نسخه پشتیبان، روی دکمه پشتیبانگیری بزرگ و آبی حالا کلیک کنید.
پس از انجام این کار، یک پنجره بازشو ظاهر می شود. با چهار گزینه روبرو خواهید شد:
می توانید پایگاه داده یا فایل های خود را در نسخه پشتیبان خود قرار دهید. هر دو گزینه دارای یک (…) هستند که به دنبال آنها هستند، به شما این امکان را می دهد که در مورد جداول پایگاه داده و پوشه هایی که می خواهید اضافه کنید یا از نسخه پشتیبان خود حذف کنید، اطلاعات دقیقی کسب کنید.
هنگامی که فضای ذخیره سازی ابری را برای افزونه خود تنظیم کردید، این گزینه را خواهید داشت. بعداً به این موضوع باز خواهیم گشت. در نهایت، شما می توانید تصمیم بگیرید که آیا این دانلود به طور خودکار حذف می شود یا خیر. پس از انتخاب خود، روی دکمه Backup Now کلیک کنید.
هنگامی که پشتیبان گیری شما با موفقیت تکمیل شد، متوجه خواهید شد که در زیر جدول پشتیبان گیری های موجود اضافه شده است. میتوانید جنبههای خاصی از نسخه پشتیبان خود را برای دانلود انتخاب کنید، دانلود را بازیابی کنید، آن را حذف کنید، یا گزارش پردازش شده را در هنگام پشتیبانگیری از وبسایت خود مشاهده کنید.
4) زمانبندی پشتیبانگیری خودکار
اکنون، بیایید به راه اندازی پشتیبان گیری خودکار و برنامه ریزی شده نگاه کنیم. روی تب تنظیمات از داشبورد UpdraftPlus کلیک کنید.
دو گزینه اول روی صفحه نمایش به شما امکان می دهد تا برنامه های خودکار را برای فرآیند پشتیبان گیری خود تنظیم کنید. شما می توانید برای فایل ها و پایگاه داده وب سایت خود برنامه زمانی از چند ساعت تا ماهانه تنظیم کنید. علاوه بر این، می توانید تصمیم بگیرید که چه تعداد پشتیبان می خواهید در سرور خود نگه دارید.
از همان صفحه تنظیمات، میتوانیم راهحل ذخیرهسازی را که برای وبسایت خود استفاده خواهیم کرد، تنظیم کنیم. UpdraftPlus گزینه های زیادی برای ذخیره نسخه های پشتیبان شما در فضای ابری دارد. برخی از گزینه های موجود عبارتند از:
- Dropbox
- Google Drive
- Email and
- SFTP
با نسخه رایگان UpdraftPlus، می توانید از یک سرویس ابری یا آنلاین نسخه پشتیبان تهیه کنید. با این حال، نسخه پریمیوم این افزونه میتواند در چندین مکان پشتیبانگیری کند. برای راهنمای ما، بیایید از Google Drive نسخه پشتیبان تهیه کنیم. از لیست خدمات ابری، نماد Google Drive را انتخاب کنید و بعد، با کلیک کردن روی دکمه ورود با Google به حساب Google Drive خود وارد شوید.
سپس وارد حساب گوگل خود شوید.
پس از آن، به UpdraftPlus اجازه دسترسی به حساب Google Drive خود را بدهید، سپس روی Allow کلیک کنید.
پس از انجام این کار، این صفحه نهایی به شما نمایش داده می شود. روی دکمه Complete Setup کلیک کنید. این شما را به نصب وردپرس خود باز می گرداند.
هنگامی که به نصب وردپرس خود بازگشتید، اعلانی را مشاهده خواهید کرد که Google Drive شما با موفقیت متصل شده است.
پس از اتصال حساب خود، دوباره روی تب تنظیمات کلیک کنید. سپس، به سمت پایین به اکانت ابری که تنظیم کرده اید بروید و روی دکمه ذخیره تغییرات کلیک کنید.
هنگامی که یک نسخه پشتیبان تهیه می کنید، می توانید نسخه پشتیبان را به حساب Google Drive خود ارسال کنید.
5) ذخیره سازی نسخه پشتیبان به صورت آفلاین
همیشه ایده خوبی است که نسخه های پشتیبان را روی رایانه خود، یک USB یا هر پلتفرم ذخیره سازی ابری بارگیری کنید که به شما امکان می دهد وب سایت خود را به صورت آفلاین ذخیره کنید. برای انجام این کار، روی هر یک از پوشههایی که میخواهید از نسخه پشتیبان تهیه کردهاید در رسانه انتخابی خود دانلود کنید، کلیک کنید.
برای یک نسخه پشتیبان کامل از وب سایت آفلاین، پایگاه داده، افزونه ها، تم ها، آپلودها و پوشه های دیگر را دانلود کنید. اکنون که می دانیم چگونه با یک افزونه به صورت آنلاین، آفلاین و در فضای ابری یک نسخه پشتیبان تهیه کنیم، بیایید ببینیم چگونه می توانیم این کار را با ارائه دهنده هاست خود انجام دهیم.
پشتیبان گیری دستی از فایل های وردپرس با استفاده از مدیریت فایل از سی پنل
cPanel از حساب وب هاست شما قابل دسترسی است و نرم افزار اضافی را برای تهیه نسخه پشتیبان دستی از وب سایت وردپرس ارائه می دهد. مراحل ممکن است در ابتدا کمی متفاوت باشد، اما همه شرکتهای میزبانی از ناوبری مشابه از طریق cPanel استفاده میکنند.
مرحله 1. وارد cPanel یا حساب میزبانی وب خود شوید.
من از ورود مستقیم حساب cPanel استفاده می کنم. فرض کنید باید از Godaddy، Hostgator، BlueHost یا هر شرکت میزبان دیگری میزبانی کنید. می توانید وارد هاست خود شوید و از آنجا به سی پنل دسترسی پیدا کنید. اگر نمی توانید cPanel یا مدیر فایل را پیدا کنید، لطفاً اسناد راهنمای ارائه دهنده هاست خود را بررسی کنید. هاست سی پنل از محبوب ترین ها در این زمینه است.
مرحله 2. از File Manager برای پشتیبان گیری دستی از فایل های اصلی وردپرس و فایل های رسانه ای استفاده کنید.
پس از ورود به حساب cPanel یا هاستینگ، به File Manager بروید. اگر از ورود مستقیم cPanel استفاده می کنید، صفحه ای مانند تصویر زیر را مشاهده خواهید کرد. برای دسترسی به فایل ها روی آیکون File Manager کلیک کنید.
مرحله 3. فایل ها را فشرده کرده و آنها را در Local Storage دانلود کنید.
هنگامی که فایل منجر را باز می کنید، به “public_html” هدایت می شوید. می توانید لیستی از پوشه ها و زیرپوشه ها را در سمت چپ مشاهده کنید. روی پوشه ای که عبارت “public_html” را نشان می دهد کلیک کنید. روی نماد + کلیک کنید تا پوشه بزرگ شود. در صورتی که چندین وب سایت دارید. شما باید یک پوشه خاص مرتبط با وب سایت یا نام دامنه خود را انتخاب کنید.
من از wp-staging به عنوان نمونه وب سایت استفاده می کنم. بنابراین، من روی “public_html”> “wp-staging.fayyazfayzi.com” کلیک کردم. همانطور که مشاهده می کنید این پوشه از سه پوشه اصلی و چند فایل دیگر تشکیل شده است.
شما عملیات های مختلف انجام شده روی یک فهرست یا فایل ها را در منوی پیمایش بالا مشاهده می کنید. می توانید از گزینه compress از بالا برای فشرده سازی کل فهرست “public_html” استفاده کنید. اما ما این را توصیه نمی کنیم زیرا بار سرور را افزایش می دهد و فضای بیشتری را مصرف می کند.
به جای انتخاب کل پوشه public_html، توصیه می کنیم فقط پوشه wp-staging را فشرده کنید. همانطور که در تصویر نشان داده شده است، روی پوشه کلیک راست کرده و پیوند کوتاه شده را انتخاب کنید.
پنجره ای ظاهر می شود که به شما امکان می دهد نوع فشرده سازی را انتخاب کنید. Zip Archive و Gzipped Tar Archive بهترین انواع فشرده سازی هستند.
(در اینجا، ما از zip استفاده میکنیم، اما آرشیوهای GZipped معمولاً سریعتر و کارآمدتر پردازش میشوند. فضای کمتری مصرف میکنند. اگر از سیستم ویندوزی استفاده میکنید، ممکن است آرشیو zip را به دلیل محبوبیت بیشتر آن ترجیح دهید.)
پس از آن، مطمئن شوید که پوشه صحیح را انتخاب کرده اید و روی دکمه فشرده سازی فایل(ها) کلیک کنید.
فایل پشتیبان را دانلود کنید
وقتی پوشه فشرده شد و فایل .zip آماده شد. فایل zip را انتخاب کنید و نسخه پشتیبان فایل های دستی را برای وب سایت وردپرس خود دانلود کنید. توصیه می کنیم یک پوشه پشتیبان وردپرس ایجاد کنید و فایل پشتیبان را ذخیره کنید.
عالیه! شما نسخه پشتیبان دستی فایل های اصلی وب سایت وردپرس و فایل های رسانه ای خود را در فضای ذخیره سازی محلی خود تهیه کرده اید.
نحوه دانلود دستی پشتیبان از پایگاه داده وردپرس
فرآیند پشتیبان گیری دستی وب سایت وردپرس تا زمانی که نسخه پشتیبان پایگاه داده را دانلود نکنید، ناقص است. راه های زیادی برای دانلود نسخه پشتیبان از پایگاه داده وجود دارد. ما دو مورد بسیار مهم و طبیعی را به اشتراک می گذاریم.
با استفاده از phpMyAdmin از پایگاه داده وردپرس نسخه پشتیبان تهیه کنید یا اگر نمی توانید به سی پنل دسترسی پیدا کنید، نسخه پشتیبان از پایگاه داده وردپرس را با استفاده از Adminer دانلود کنید.
بیایید با phpMyAdmin با استفاده از cPanel شروع کنیم.
نحوه پشتیبان گیری دستی از پایگاه داده وردپرس با استفاده از phpMyAdmin
مرحله 1. با استفاده از cPanel به phpMyAdmin دسترسی پیدا کنید
وارد cPanel خود (یا یک حساب میزبانی) شوید و به بخش پایگاه داده بروید. در آنجا می توانید گزینه phpMyAdmin را ببینید.
مرحله 2. پایگاه داده را برای صادرات یا دانلود انتخاب کنید
پس از باز شدن phpMyAdmin، می توانید تمام پایگاه داده ها و طرحواره ها را در نوار سمت چپ مشاهده کنید. پایگاه داده ای را که می خواهید صادر یا دانلود کنید انتخاب کنید.
توجه: اگر نام پایگاه داده متصل به پایگاه داده خود را نمی دانید. برای دریافت نام پایگاه داده، فایل wp-config.php سایت وردپرس خود را باز کنید. آن فایل را در مسیر پوشه ریشه وب سایت خود خواهید یافت:
اکنون پایگاه داده معتبر را از پنل سمت چپ انتخاب کنید. هنگامی که پایگاه داده صحیح را انتخاب کردید، روی پیوند صادرات از منوی بالا کلیک کنید. “سریع – نمایش فقط حداقل گزینه ها در صفحه بعدی” را انتخاب کنید. فرمت باید SQL باشد.
برای دانلود نسخه پشتیبان از پایگاه داده وردپرس بر روی دکمه Go کلیک کنید.
از آنجایی که فایل “.sql” را دانلود کرده اید، توصیه می کنیم فایل را به همان پوشه Backup Website WordPress در رایانه محلی خود منتقل کنید. یک تمرین خوب این است که یک زیرپوشه دیگر برای پشتیبان گیری از پایگاه داده ایجاد کنید و فایل را در آنجا جایگذاری کنید.
نکته حرفه ای: اگر اندازه پایگاه داده شما بزرگ است. بر روی گزینه “Custom – display all possible options” کلیک کنید و تمام جداول را انتخاب کنید:
ما توصیه می کنیم پایگاه داده را با فرمت gzip فشرده کنید:
سپس بر روی دکمه Go کلیک کنید تا صادرات پایگاه داده شروع شود.
آن را به پوشه پشتیبان پایگاه داده در سیستم محلی خود منتقل کنید، جایی که قبلاً نسخه پشتیبان فایل اولیه خود را ذخیره کرده اید.
آموزش بازگردانی بکاپ وردپرس
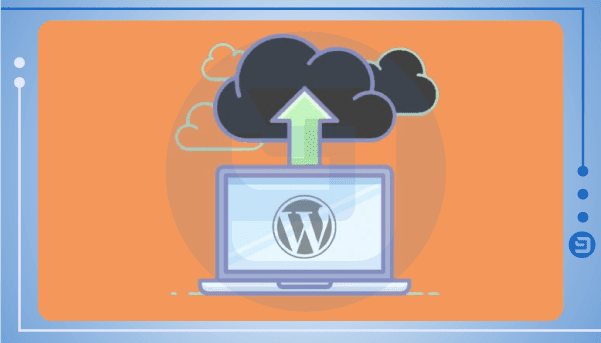
مرحلۀ1: آپلود فایل zip وردپرس در هاست
وارد هاست خود شوید و روی گزینه File Manager کلیک کنید تا به صفحه مدیریت فایلها در هاست هدایت شوید. سپس به مسیر public_html بروید. روی گزینه Upload، در بالای صفحه کلیک و فایل بکاپ وردپرس که با نام دلخواه خودتان، در مرحله بکاپ گیری وردپرس تهیه شده است را انتخاب و آپلود کنید.
با کلیک روی دکمه آپلود به صفحهای هدایت می شوید که با انتخاب دکمه select file می توانید فایل مورد نظر را انتخاب و منتظر بمانید تا آپلود کامل شود.
پس از اتمام آپلود در مسیر public_html فایل wp-admin.zip را می بینید، که باید آن را انتخاب و بر روی extract کلیک کنید و فایل را از حالت فشرده خارج کنید.
پس از کلیک روی Extract باید در این مرحله بعد از این که مسیر برای خارج کردن فایل از حالت فشرده صحیح بود، روی Extract کلیک کنید تا فایلها و پوشههای سایت از حالت فشرده خارج شوند.
مرحلۀ2: ساخت دیتابیس جدید وردپرس در هاست
در این مرحله باید ابتدا یک پایگاه داده جدید در Cpanel ایجاد کنید و سپس پایگاه دادهای که در مرحله خروجی گرفتن از دیتابیس در مرحله قبل دیدید را در این دیتابیس درون ریزی کنید. پس برای ساخت پایگاه داده جدید در Cpanel ابتدا به صفحه اصلی کنترل پنل هاست Cpanel بروید. سپس روی دکمه MySQL database wizard کلیک کنید تا به صفحه ساخت دیتابیس جدید در هاست Cpanel هدایت شوید.
پس از کلیک روی دکمه مورد نظر، به صفحهای هدایت خواهید شد که یک نام دلخواه برای پایگاه داده جدید وردپرس انتخاب و سپس روی دکمه Next Step کلیک می کنید تا وارد مرحله تعیین نام کاربری پایگاه داده وردپرس و رمز پایگاه داده وردپرس شده و در نهایت دیتابیس خود را بسازید.
برای اینکه مراحل بازگردانی بکاپ در وردپرس را کاهش دهید، باید دیتابیس برای نام جدیدی که ایجاد میکنید از همان نام دیتابیس، نام کاربری و رمزی که قبلاً برای دیتابیس داشتید استفاده کنید. در این صورت نیازی به مرحله چهارم برای بازگردانی بکاپ در وردپرس ندارید.
اما اگر اطلاعات دیتابیس با اطلاعات دیتابیس قبلی یکی نباشد، حتما باید مرحله آخر را هم انجام دهید.
پس از این که روی دکمه Next Step کلیک کردید، به صفحهای هدایت می شوید که می توانید نام کاربری پایگاه داده و رمز پایگاه داده را انتخاب و در نهایت پایگاه داده خود را ایجاد کنید.
با استفاده از دکمه Password Generator، می توانید یک رمز قوی که Cpanel به صورت خودکار برای شما می سازد ایجاد کنید و از آن برای رمز پایگاه داده خود استفاده کنید. در این مرحله دقت کافی را داشته باشید که رمز را برای استفاده های آتی، در جایی مطمئن ثبت و یادداشت کنید.
در نهایت پس از پر کردن کلیه فیلدهای بالا، به صفحه دیگری هدایت می شوید. در این مرحله تیک گزینۀ ALL PRIVILEGES را بزنید و روی next step کلیک کنید تا ارتباط بین کاربر و پایگاه داده برقرار و سطح دسترسی های کاربر هم تصحیح شود.
بعد از کلیک روی Next Step، در این مرحله پایگاه داده به درستی ساخته شده و پیغام موفقیت آمیز بودن آن نمایش داده می شود.
مرحلۀ3: درون ریزی دیتابیس
با ساخت دیتابیس، به phpmyadmin مراجعه و با انتخاب دیتابیس ساخته شده درون ریزی فایل بکاپ دیتابیس را هم انجام دهید. برای این منظور به صفحه اصلی کنترل پنل در هاست Cpanel مراجعه و از قسمت databases گزینۀ phpmyadmin را انتخاب کنید.
پس از ورود به phpmyadmin، پایگاه دادۀ جدید را که در مرحله دوم ساختید را انتخاب و دکمه import در بالای صفحه را کلیک کنید.
حالا در صفحه import روی Chhose File کلیک و فایل .sql ذخیره شده را که قبلا از آن بکاپ تهیه کرده اید را انتخاب کنید؛ و در نهایت با کلیک روی دکمه go که در انتهای صفحه قرار دارد، عملیات ورود اطلاعات پایگاه داده را انجام دهید تا در نهایت در باکسی که با رنگ سبز به شما نشان داده می شود، پیغام موفقیت آمیز بودن مراحل درون ریزی دیتابیس را مشاهده کنید.
اگر اطلاعات دیتابیس جدید، با اطلاعات دیتابیس سایت که زمان بکاپ گیری در وردپرس وجود داشت، یکسان باشد، کار تمام شده است و عملیات بازگردانی بکاپ وردپرس تمام است و با زدن آدرس سایت می توانید ببینید که بدون هیچ مشکلی فایل بکاپ وردپرس بازیابی شده و سایت با نسخه بکاپ وردپرس که ریستور کردید در دسترس است.
اما اگر به هر دلیل مثلاً افشای اطلاعات دیتابیس یا فراموش کردن، در زمان ساخت، دیتابیس جدید از اطلاعات دیتابیس اصلی که شامل نام کاربری، نام دیتابیس و رمز دیتابیس هست، استفاده نکردید باید مرحله چهارم هم برای اتمام کار طی شود.
مرحلۀ4: ویرایش فایل wp-config.php
در این مرحله باید به File Manager هاست مراجعه و به دنبال فایل wp-config.php بگردید. سپس روی این فایل راست کلیک کرده و دکمه Edit را انتخاب کنید تا صفحه ویرایش فایل برای تغییر اطلاعات دیتابیس باز شود.
بعد از باز شدن صفحه ویرایش فایل، اطلاعات دیتابیس جدید وردپرس که درون ریزی فایل بکاپ وردپرس را در آن انجام دادید، وارد کرده و فایل را ذخیره کنید.
بعد از ذخیره این فایل باید آدرس سایت را باز کرده و می بینید که فایل بکاپ به درستی ریستور شده و سایت بدون هیچ مشکلی در دسترس خواهد بود.
برای آشنایی بیشتر با وردپرس و بکاپ گیری می توانید با شماره 09128909248 تماس حاصل نمایید. اگر به دنبال مشاوره سئو هستید، می توانید در صفحه مربوطه پیام خود را بگذارید یا با شماره مذکور تماس بگیرید.


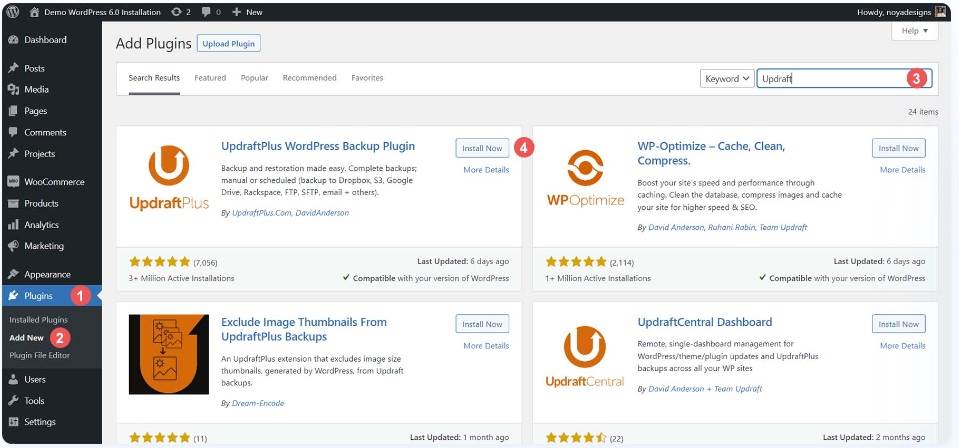


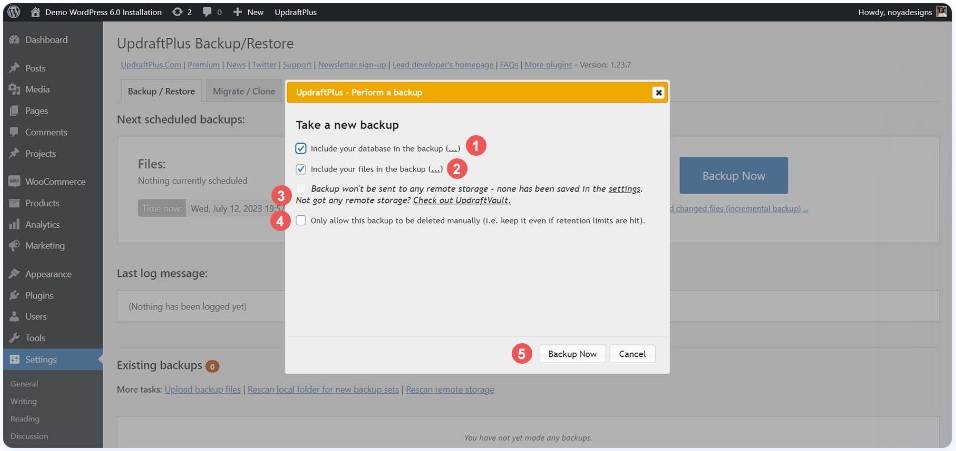


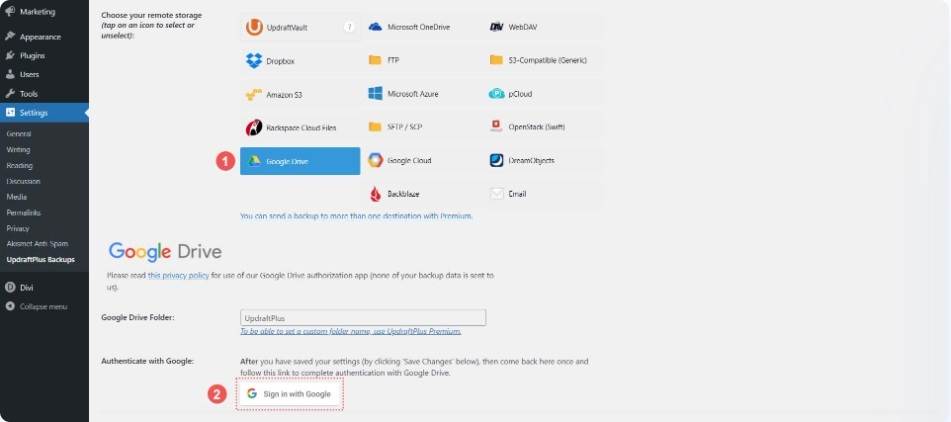
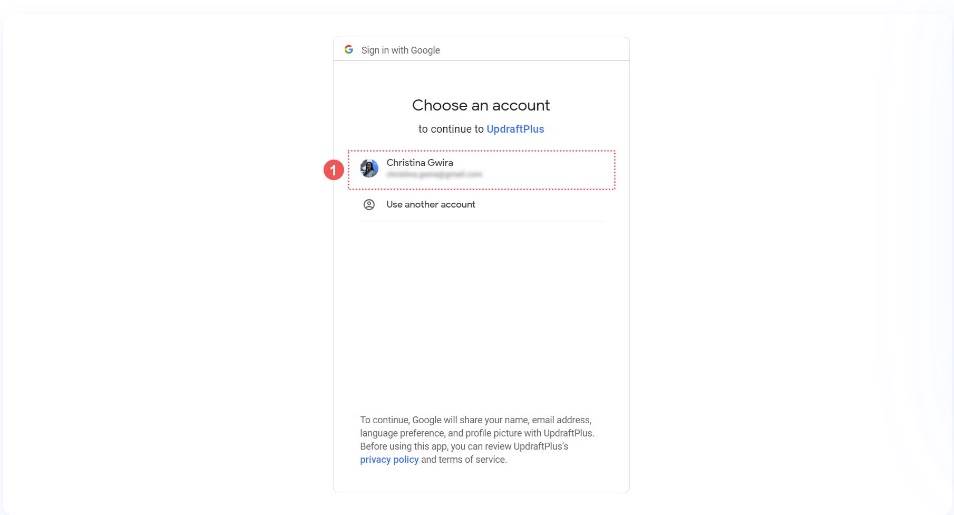
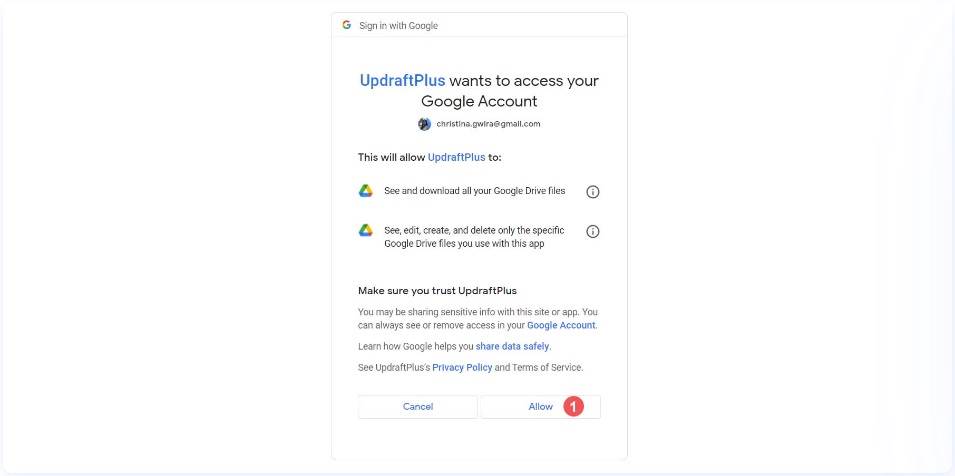

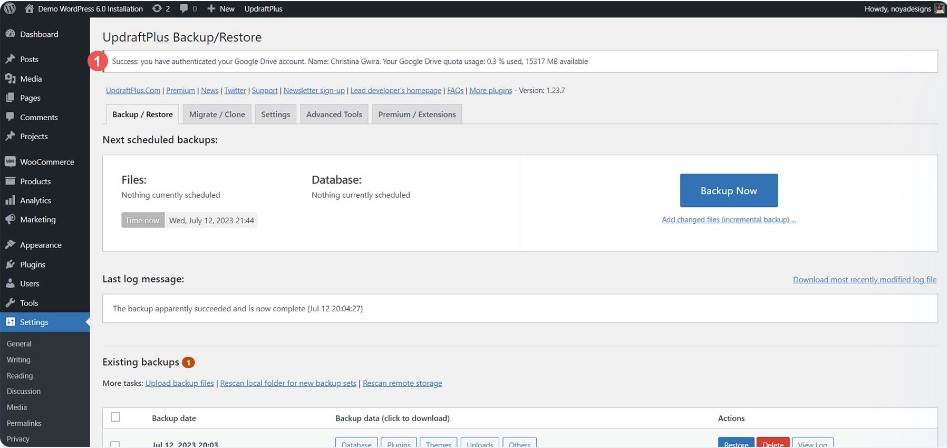
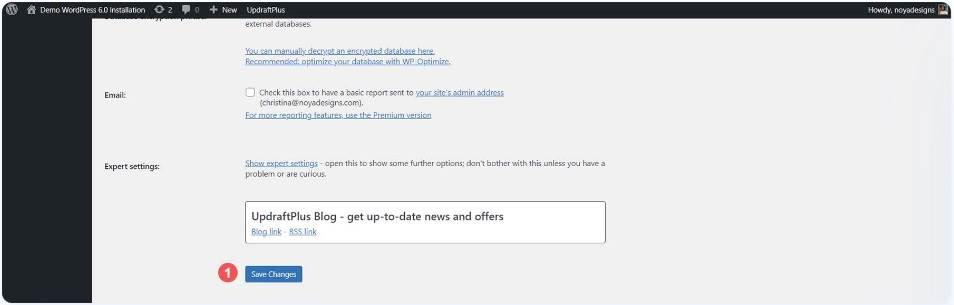
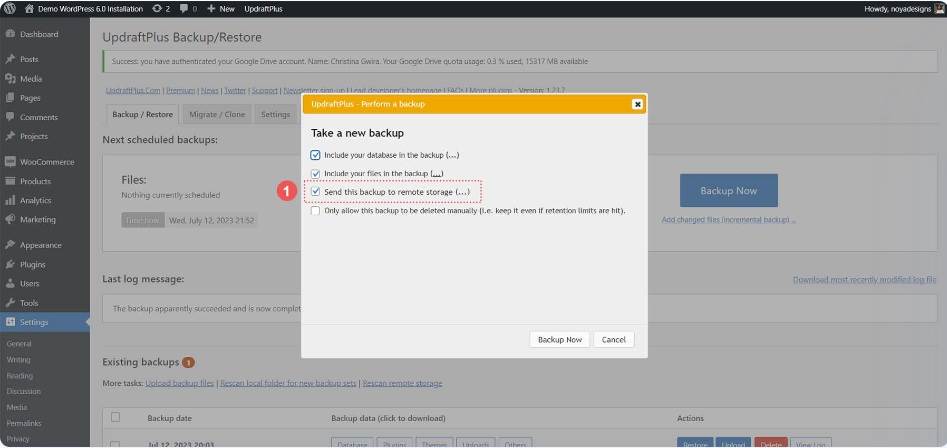
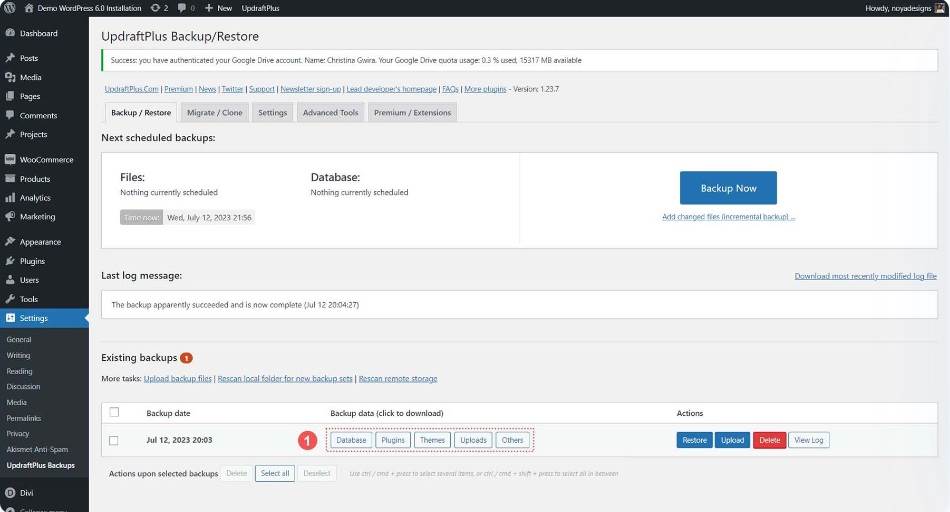




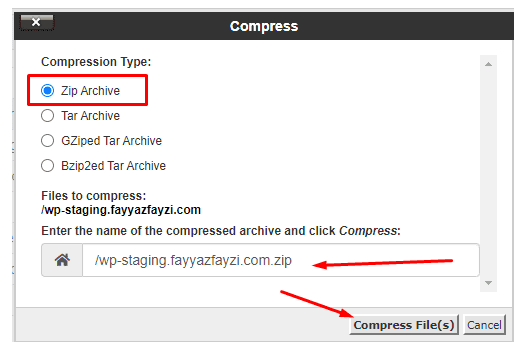
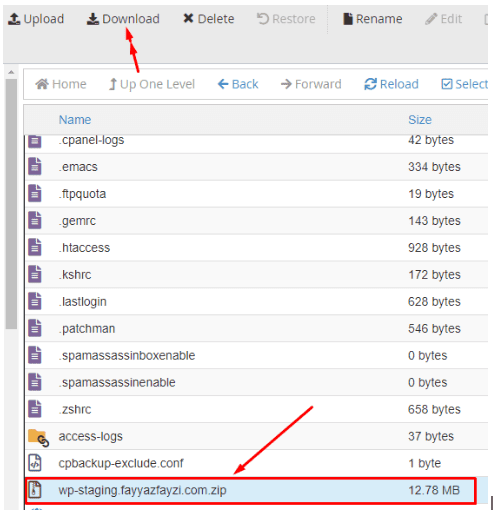


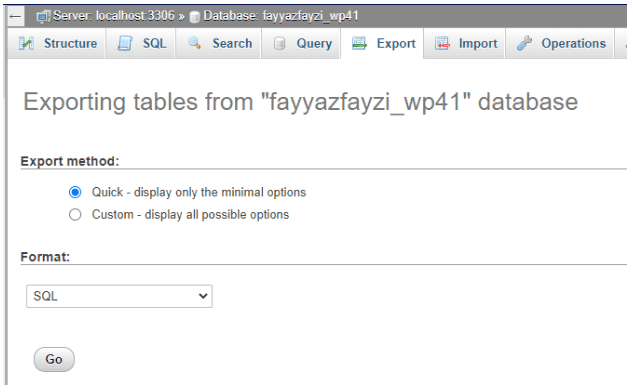
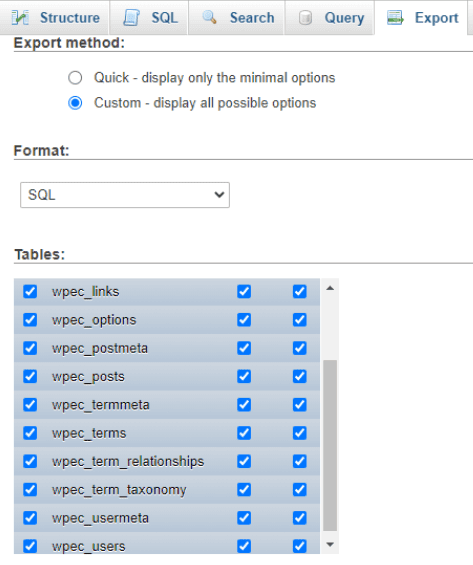

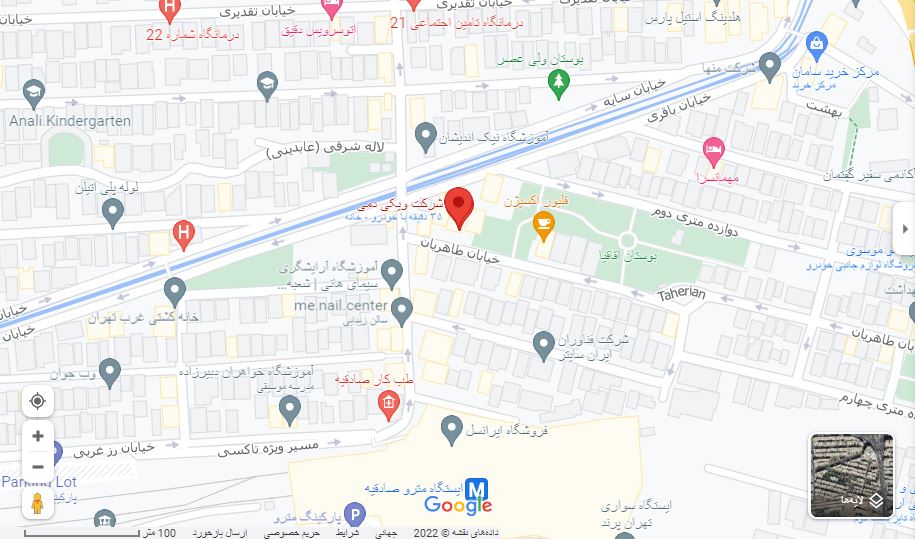
دیدگاهتان را بنویسید